ここでは、サンプルデータとしてQGISのユーザーズガイドに記載されているアラスカデータセットを使用します。ダウンロードして、C:\に展開すれば、同じように操作できるはずです。聞きなれない名前が次々と出てきますが、すぐに慣れますので心配しないでください!本文中の初出キーワードは太字にしてあります。
QGISはフリーでオープンソースの地理情報システムです。
GISマップは上下関係があるレイヤで構成される
QGISを起動します。今回はOpen Street Mapの背景地図は使用しません。高緯度かつ180度線を跨ぐためか今回のデータに適した座標系では表示速度がかなり遅くなるからです。さて、QGISのブラウザからqgis_sample_dataのshapefilesを開いてみましょう。ひょうたんのようなアイコンのファイルが並んでいます。拡張子が.shpであるこれらのファイルは、シェープファイルと呼ばれ、古くからあるGISデータのファイル形式です。この中から、alaska.shp, lakes.shp, majrivers.shp, airports.shpの順にダブルクリックしましょう。最初にalaska.shpをクリックしたとき、ほとんどの人は「alaskaのtransformationの選択」という難しそうなダイアログボックスが開くと思いますが、気にせずOKします。(これは座標系に関わることで、難しいので別の機会に説明します。)残りのファイルをダブルクリックしてももうダイアログボックスは現れず、マップビューに図形が追加されましたね。ツールバーの「全域表示」ボタン(縮小ルーペの右隣)を押せば、下図のようになるはずです。(色は違うかもしれません。)
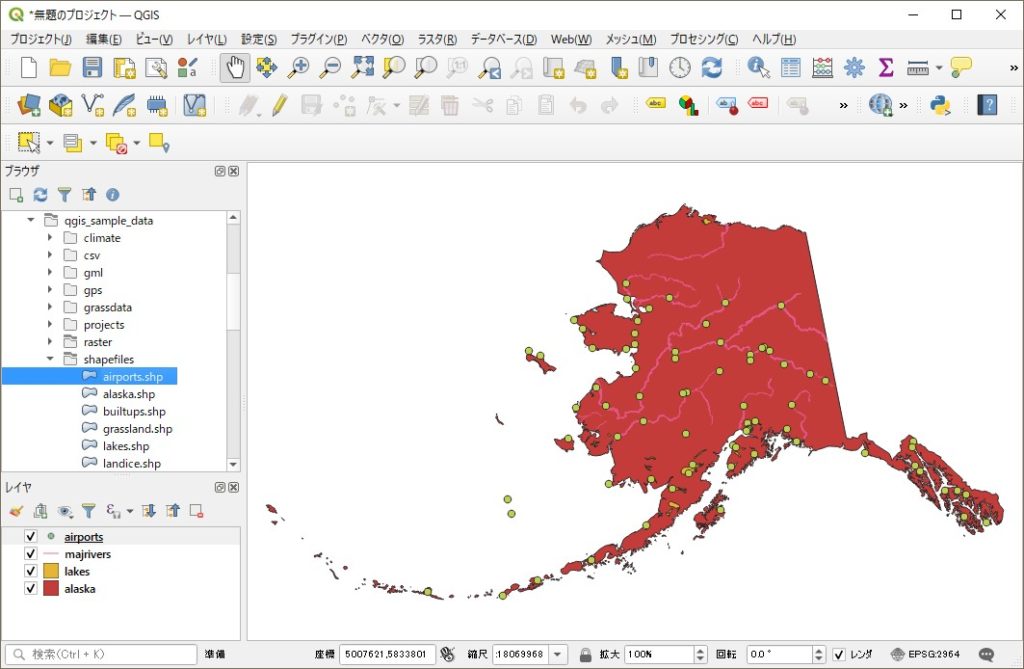
次に、rasterフォルダを開きましょう。チェッカーフラグのようなアイコンのファイルがあります。この中から、landcover.imgをダブルクリックすると、下図のようになります。
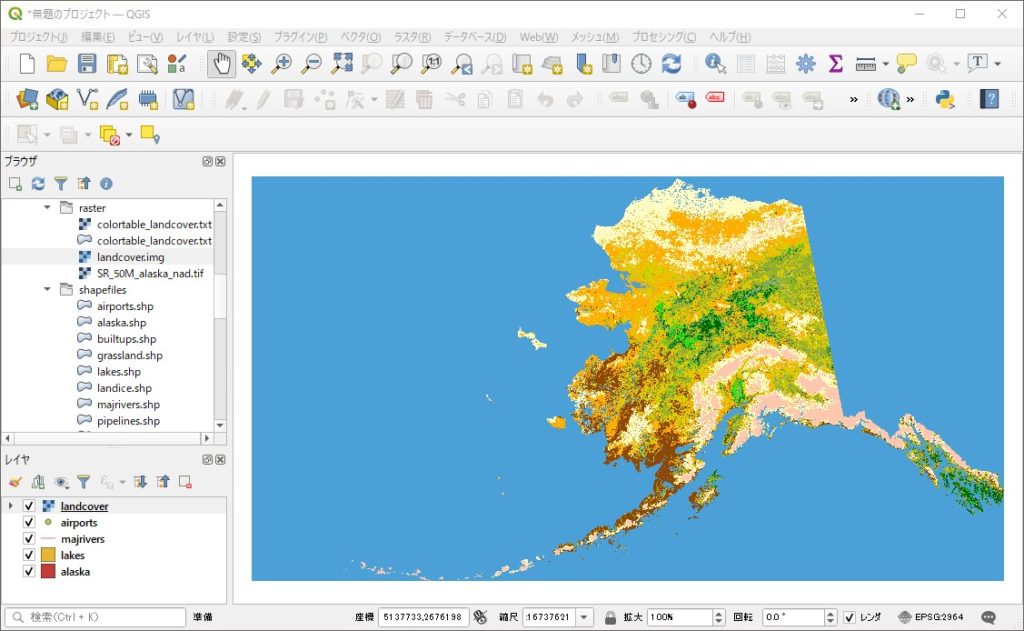
左下のレイヤパネルを見ると、これまでにダブルクリックしたものが並んでいます。この一つ一つがレイヤ(層)です。landcoverの左端のチェックを外してみてください。マップビューが1つ目の図の状態に戻ります。チェックボックスで表示・非表示を切り替えることに加えて、レイヤには上下関係があり、landcoverが一番上に置かれていることがわかります。
landcoverにチェックを入れ、さらにlandcoverの名前をマウスでプレスして、そのまま下にドラッグすると、レイヤの上下関係が変わります。landcoverを一番下に持っていきましょう。
レイヤはベクタとラスタからなる
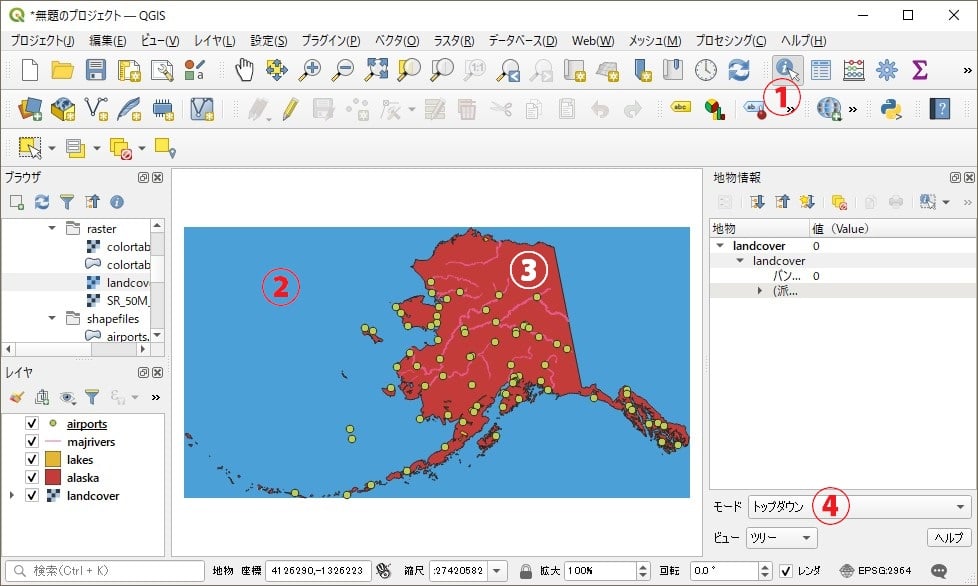
①の「地物情報表示」ツールを選んで、②付近の海上をクリックしてみましょう。右側に「地物情報パネル」が現れます。モード④がトップダウンになっていなければ、トップダウンに変更してください。次に、③付近のアラスカの大地の上や、airportsやmajriversがある上でクリックしてみてください。地物情報パネルの表示が以下のように変化します。
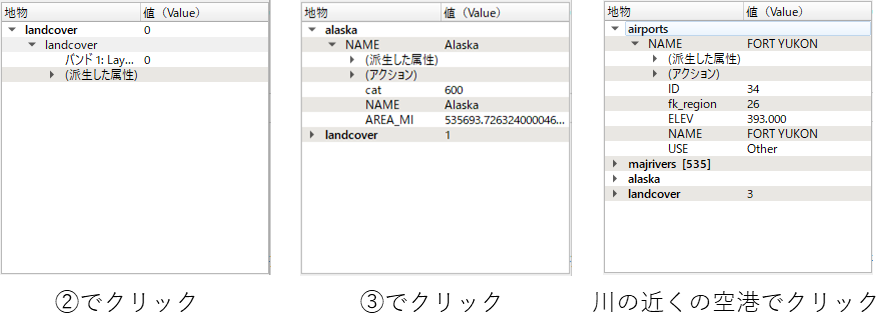
これは、②の位置にはlandcoverしか存在していないこと、③の位置にはlandcoverとalaskaが存在していること、右端の1例は、landcover, alaska, majrivers, airportsが存在していることを示しています。landcoverのように、チェッカーフラグのようなアイコンを持つレイヤは、一定の範囲内に隈なく存在しており、ラスタレイヤと呼ばれます。alaska, majrivers, airportsのように、一つ一つの要素(フィーチャと呼びます)が位置や長さ、形を持ち、隈なく存在しているわけではないレイヤは、ベクタレイヤと呼ばれます。
ベクタはポイント、ライン、ポリゴンからなる

左側の図の白丸付近を、拡大ルーペで拡大してみましょう。(majriversの色を変えてあります。)airportの点はどこまで拡大しても同じ大きさの点で描かれ、河川は蛇行形状は拡大されますが幅は同じ、湖は大きくなっていきます。これらはもともと同じひょうたん型のアイコンを持つシェープファイルだったわけですが、レイヤパネルのアイコンも、拡大したときの挙動もこのように異なっています。
airportのように位置だけを持つベクタをポイント、majriversのように位置と長さを持つベクタをライン、lakesのように位置と面積を持つベクタをポリゴンと呼びます。ブラウザパネルでは区別できない点は要注意です。
ベクタはテーブルとリンクしている
レイヤパネルでlakesを右ボタンクリックし、現れたメニューから「属性テーブルを開く」をクリックしましょう。下図右側のような属性テーブルが現れます。

属性テーブル左端の行番号11をクリックすると、マップビューの対応する湖が黄色に変わり、テーブルとフィーチャが1:1対応していることがわかります。対応する湖が見えないときは⑤「選択部分にパン」や⑥「選択部分にズーム」を試してみてください。

Excelと同様に、Controlキーをプレスしながら行番号をクリックすれば選択行を追加できますし、Shiftキーをプレスしながら行番号をクリックすれば前に選択した行との間の行がすべて選択されます。また⑦を操作すると、選択されているものだけをテーブルに表示したり、地図に表示されている地物だけをテーブルに表示したりできます。
さらに、メインウインドウのメニューバーから「編集」ー「選択」メニューを使ってマップビュー内の地物をマウスで選択することもできます。選択した結果はテーブルにも反映されます。
マップ上の地物とテーブルがリンクしていることで、種々の解析が可能になります。
ラスタは隙間なく数値で埋められている
ベクタレイヤのチェックを全部外します。landcoverレイヤを右ボタンクリックしても、「属性テーブルを開く」はありません。かわりに、landcoverレイヤのチェックボックスのさらに左にある三角マークをクリックしてみましょう。
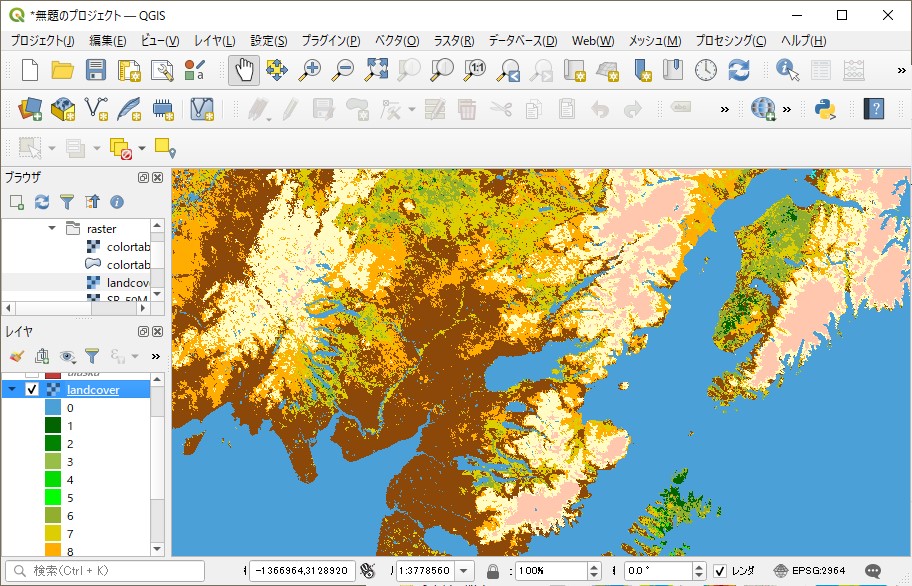
レイヤパネルにlandcoverの凡例が現れました。マップビューの対応する色の場所には、凡例に示されている数値が割り当てられていることがわかります。
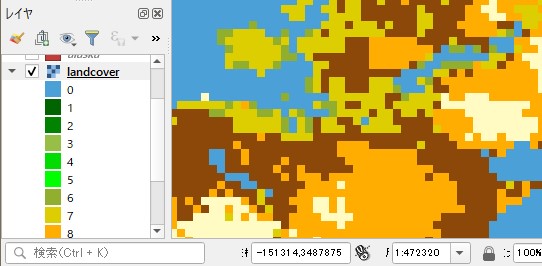
拡大ルーペで拡大すると、デジカメの写真を拡大したときのようなモザイクになりました。実際に、写真ファイル(例えば航空写真や衛星写真)も座標系と位置の情報を与えることでGISのラスタレイヤにすることができます。(方法は別の機会に!)
以上で基本的なデータの説明は終わりです。ダウンロードしたサンプルファイルにはもっといろいろなデータが納められています。「ヘルプ」メニューからアクセスできるユーザーズマニュアルの「サンプルセッション」の節(QGIS 3.16では5.3節)を参考に、いろいろ試してみてください。
Have fun!
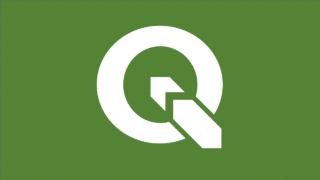


コメント