iRICの河床地形の元データとして、平面図、断面図が入手できる場合があります。これらを用いて河床地形を作成する方法を解説します。(点群データを使う方法はこちら)
iRICはフリーの河川数値シミュレーションプラットフォームです。
平面図・断面図を画像ファイルにする
入手した平面図、断面図をiRICに読み込むためには、まず画像ファイルにする必要があります。PDFファイルとして入手した場合はそのまま画像ファイルとして保存することもできますし、画面に表示させてSnipping toolやプリントスクリーンなどで画像にすることもできます。紙資料の場合はスキャナが必要になるでしょう。写真撮影なども考えられますが、歪みが生じますので精度が悪くなります。
平面図の画像を背景画像として読み込む
平面図の画像には、通常は地理参照ファイルがありませんので、正しい位置に表示するためにはジオレファレンシングする必要があります。iRICでジオレファレンシングする方法は別稿にまとめました。
簡単な点群データをインポートする
さあここから、工事断面図のデータを「横断測量データ」として入れていくわけですが、その前に点群データを作成しておく必要があります。
え、横断測量データから点群データを作成したいのに、あらかじめ点群データを作成しなきゃならないの?と思いますよね?私も思います!ですが、むしろドローンやGNSSなどで測量した点群データの値を横断面上の点に割り当てて、横断面図を作るといった使い方を想定しているのか、とにかくオブジェクトブラウザの「地理情報」ー「地形高(m)」の下に点群データが存在しないと、横断測量データを追加することができません。
このため、平面図の四隅のちょっと外側に、河岸の標高と同程度の点を配置することにします。下図では、そのためのCSVファイルをメモ帳で作成しています。X, Y座標はiRICのウインドウ右下の、マウスの位置の座標を使って読み取った値を記入してあります。
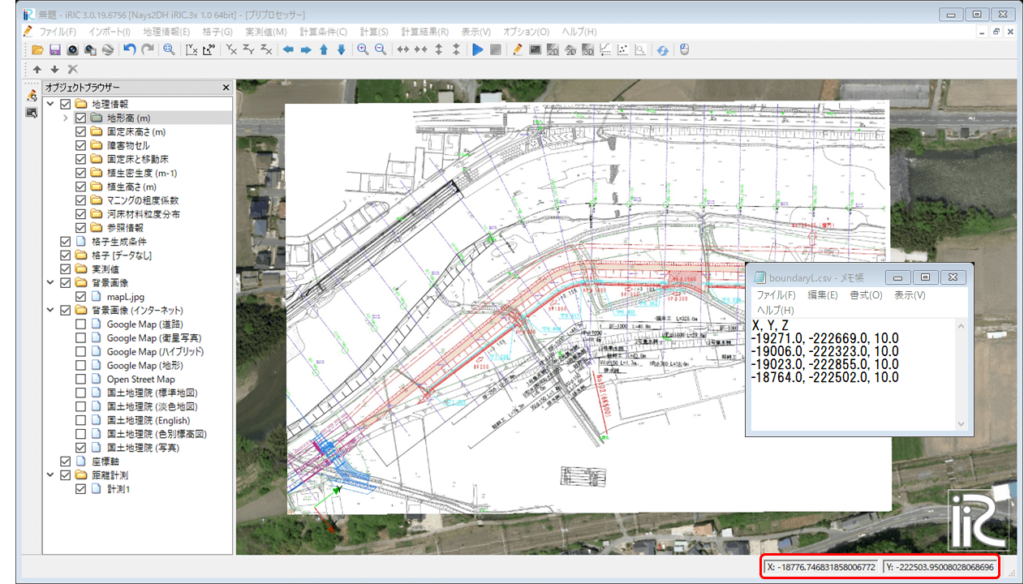
オブジェクトブラウザの「地形高(m)」を右クリックし、「インポート」-「点群データ」で作成したCSVファイルをインポートします。
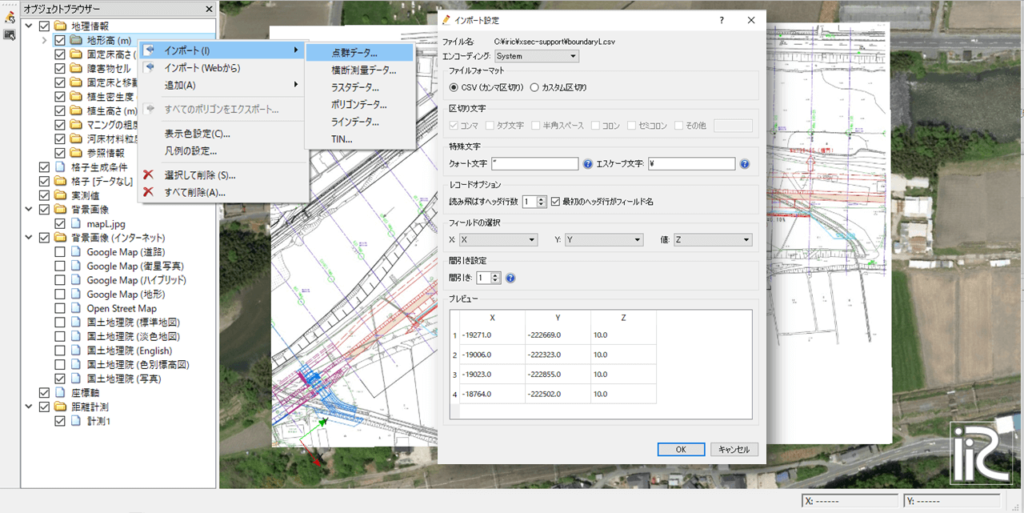
下図が点群をインポートした状態です。平面図が完全に囲まれる位置に点群を作成することが望ましいでしょう。
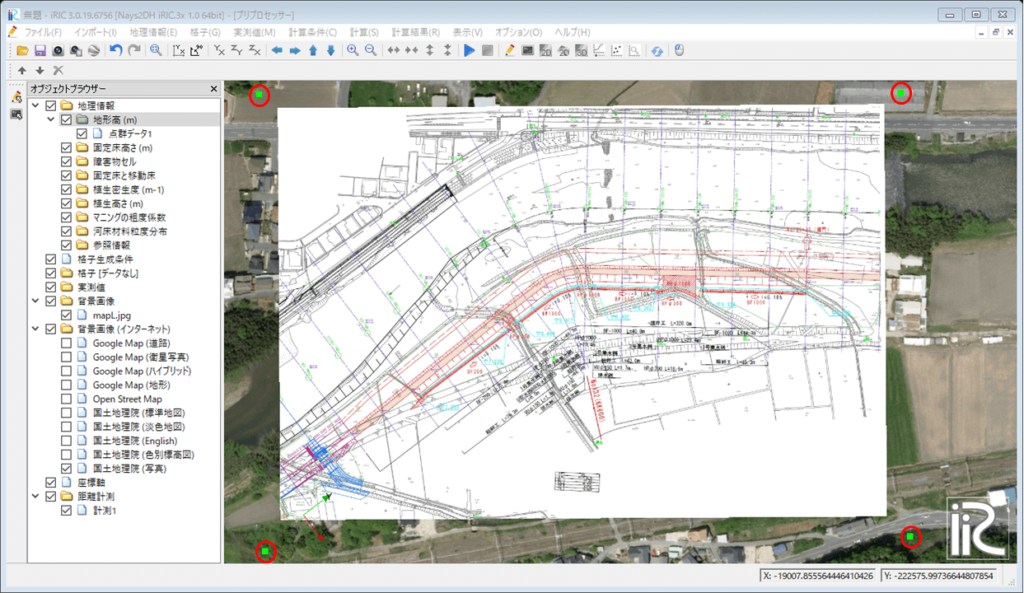
平面図を元にして横断測量データを作成する
横断測量データ作成の開始
これでいよいよ、横断面を作成することができるようになります。オブジェクトブラウザの「地形高(m)」を右クリックし、「追加」-「横断測量データ」を選びます。すると、操作方法を説明する情報ダイアログが表示されますので、読んだらOKします。
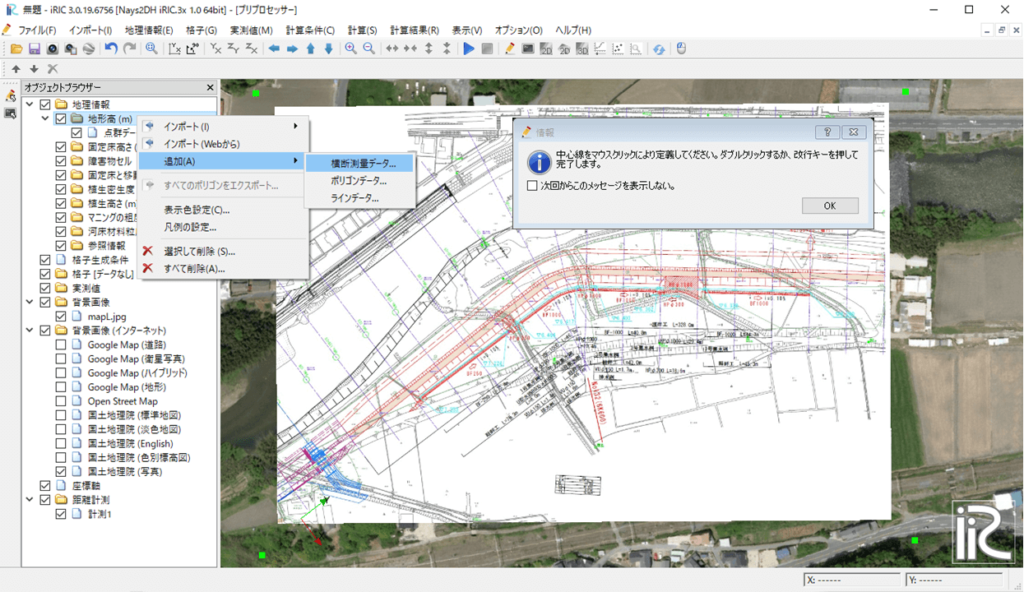
中心線を描く
この平面図には横断面の中心の位置が記されていますので、上流から下流に向かって横断面の中心をクリックしていきます。すると、下図のようにUpstream, Downstreamという文字が現れ、クリックする毎に下流に伸びていきます。すべての断面の位置でクリックする必要はなく、直線部分は飛ばしても大丈夫です。
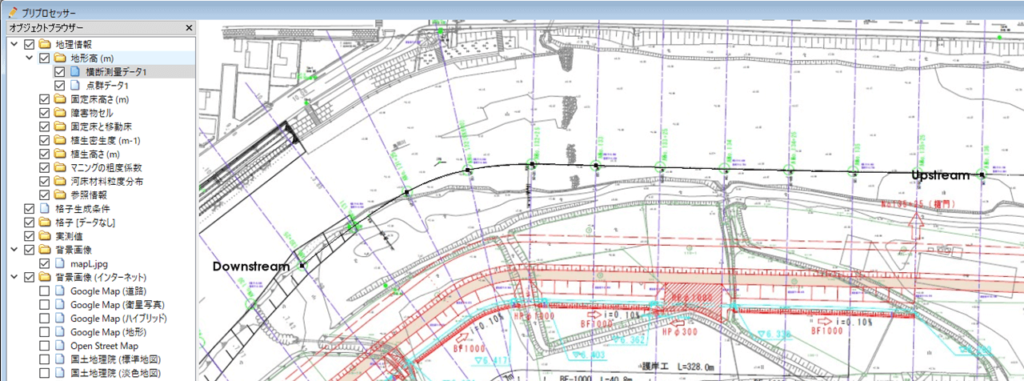
左岸線・右岸線の生成
オブジェクトブラウザで作成した横断測量データが選択されている状態で、図上で右クリックします。現れたコンテキストメニューから「左岸線・右岸線の生成」を選び、およそ川幅がカバーできる程度の中心線から左岸、右岸までの距離を入力します。あとで編集できますので、だいたいの値でかまいません。
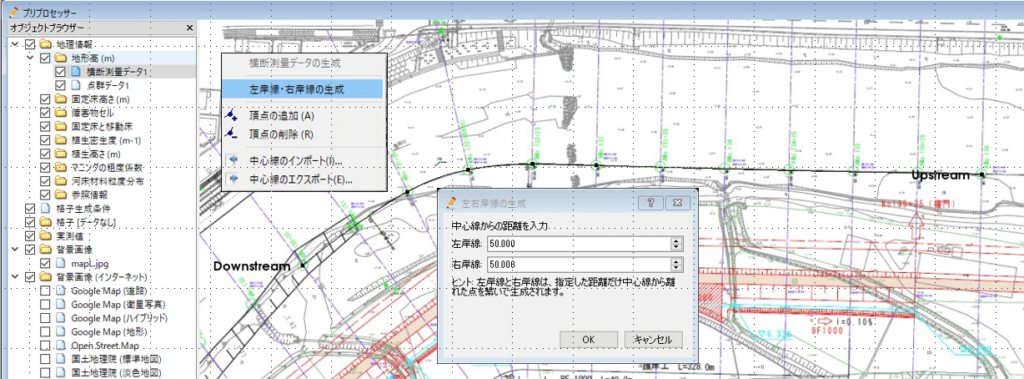
OKをクリックすれば、右岸線、左岸線が作成されます。
横断面を示すラインの生成
続いて図上で右ボタンクリックし、「横断測量データの生成」を選びます。表示されたダイアログで、「横断線の数」と「横断方向の分割間隔」、「最上流の横断線の名前」を設定します。

通常の河川工事では、横断面は一定間隔で設定されていますので、正しく「横断線の数」を与えてやれば、ほぼ正確に平面図の横断面の位置に横断面を示す線が生成されます。下図がその結果です。
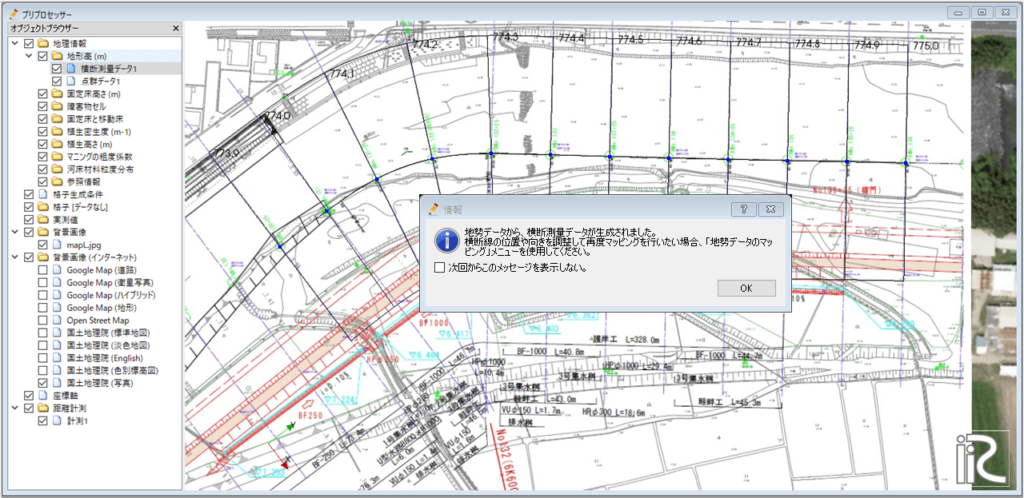
横断面の名前や描画の角度が期待と違う場合、コンテクストメニューから調整できます。また中心点がずれている時は横断面の中央を選択して、直接マウスで移動することができます。
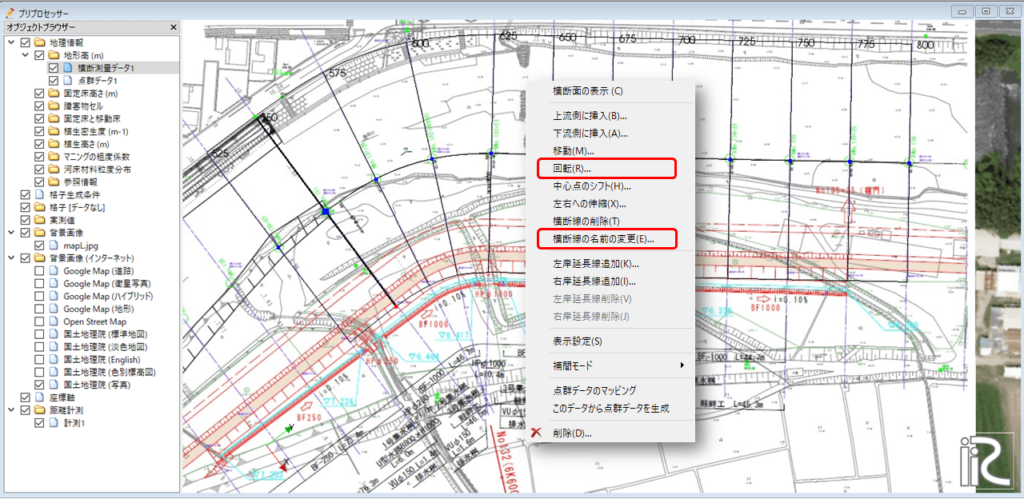
横断面図から横断面形状を表す座標データを読み取る
ここからいよいよ横断面形状をデータ化していくわけですが、そのためには横断図の変曲点の座標を読み取る必要があります。この作業は工数が多いので、別稿にまとめました。「図面のデータ起こしにQGISを応用する」を見てください。
横断面データを作成する
オブジェクトブラウザで横断測量データを選択した状態で、図上の横断線の中心点をクリックしたりドラッグで囲んだりすると、その横断線が選択されます。
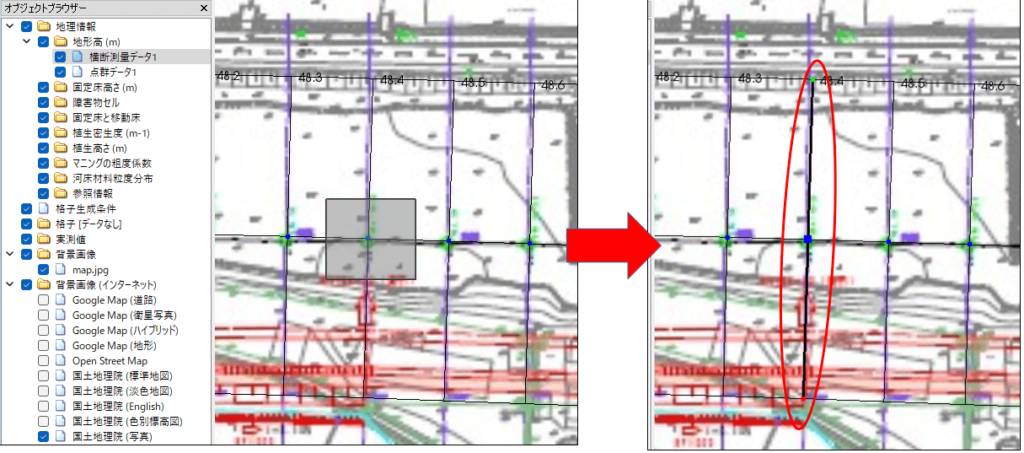
図上で右ボタンクリックし、コンテクストメニューの「横断面の表示」を選択すると、現在の横断面の状態が図示されます。横断面は5mごとに分割され、分割点には最初に点群データで与えた標高である10mが設定されています。
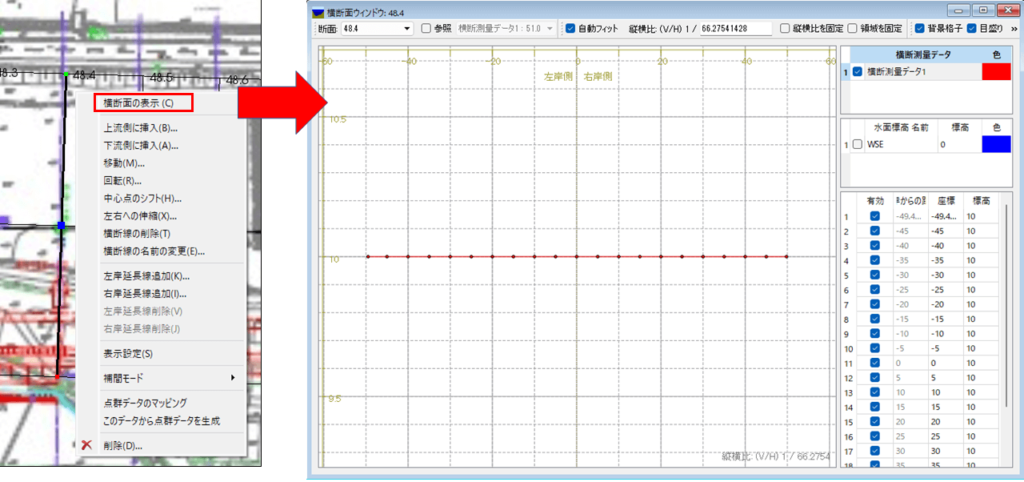
右側の横断測量データの表の「座標」と「標高」を、別途横断図から読み取った変曲点の座標に置き換えてゆきます。
下図は、まず中心点の標高を入力し、次に右岸側の外側からデータを入力していった状態です。もともと生成されていた右岸側の分割点の数だけのデータは入力しましたが、まだ変曲点のデータが残っており5mごとの分割点では数が足りません。
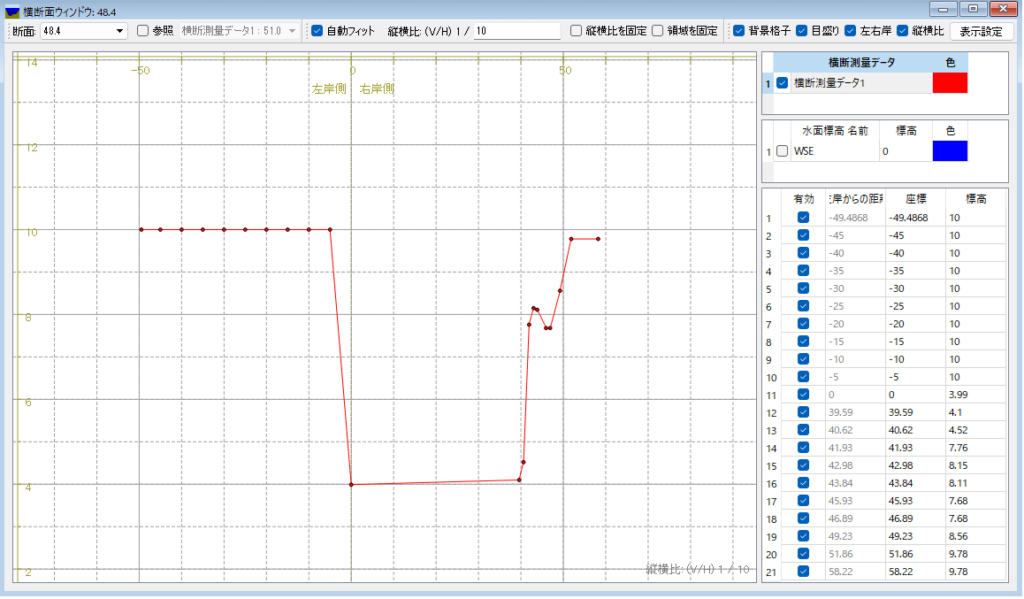
分割点を追加するには、右ボタンメニューから「選択した点を起点に編集」を選びます。下図では、中央点を起点に編集を開始しています。この操作で必要な数の分割点を追加したら、再度右端の表で、正しい座標値を入力します。
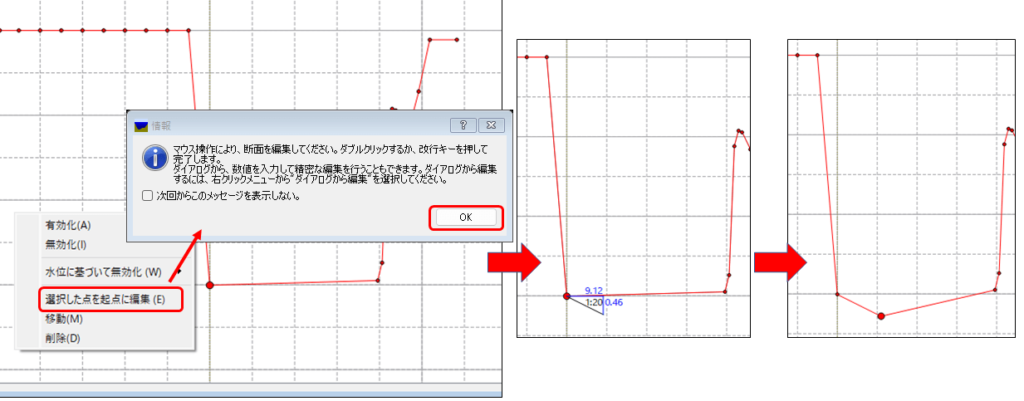
なお、分割点が多すぎて削除したい場合は、削除する分割点を選択し、右ボタンメニューで「削除」を選べば良いだけです。
下図が完成した横断面データです。横断面ウィンドウ上辺には、縦横比や背景格子などの表示・非表示設定がありますので、見やすい図になるように調整してください。
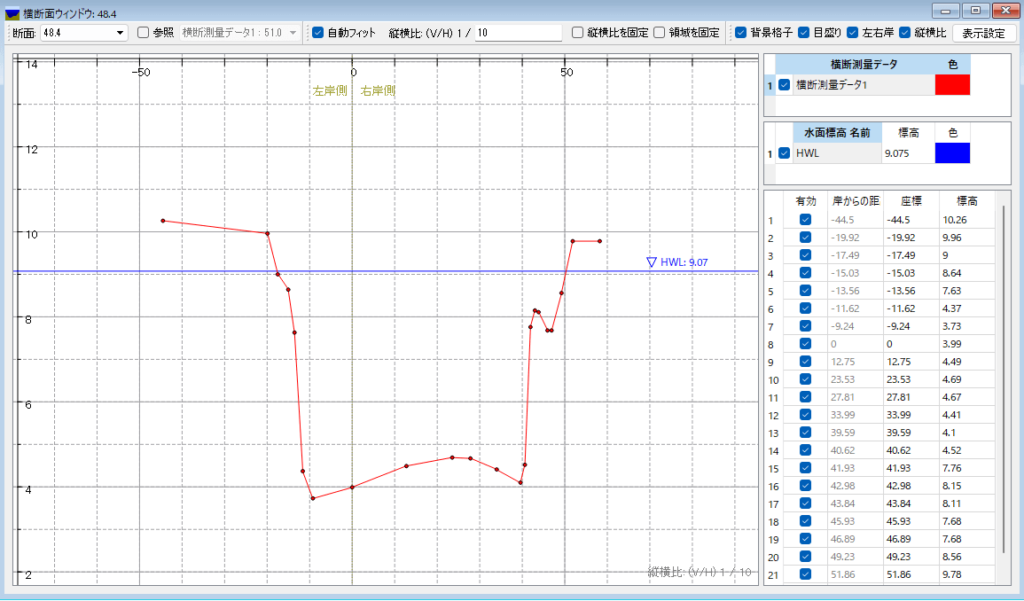

「座標」の値を入力するとき、その前後の位置より「大きい/小さい」座標値を入れるとうまくいかないよ。僕ならまず標高の値を端から全部入力して、あとは座標値の大小関係が矛盾しないように右岸か左岸かどちらか都合の良い方から座標値を変更するね。

まず標高値を入力するのは良いとして、座標値は、最初から中央から左岸線、右岸線までの距離を小さく入力しておいて、右岸、左岸の両外側から入力していけばいいんじゃない?

なるほどね。なんにせよ、座標の入力にはちょっと注意が必要だね。Excelなどからコピペできればいいんだけど、今のところ無理みたい。
横断面データを点群データに変換する
必要なすべての断面データを入力し終えたら、コンテクストメニューで「このデータから点群データを生成」を実行することで、点群データに変換することができます。断面間も自動的に補間されてた点群が生成されます。
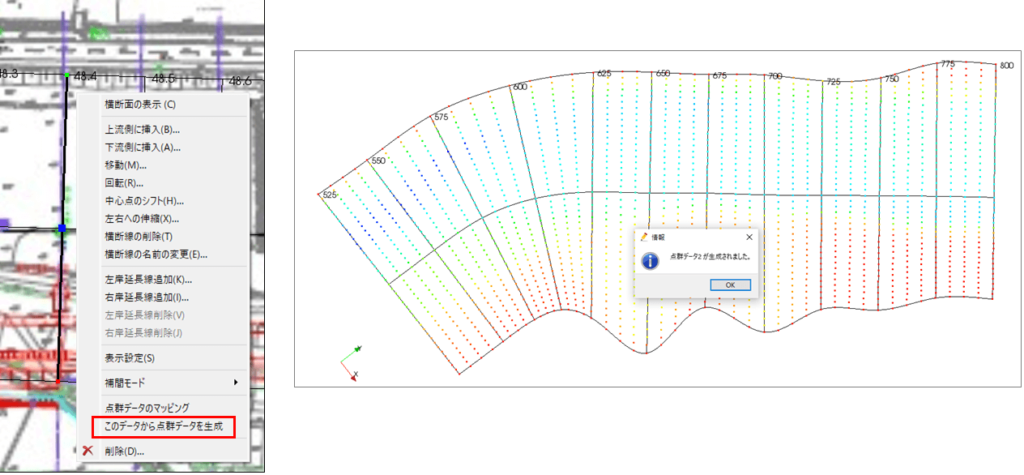
点群データを作成した後は、必要に応じて通常の手順で分割線を設定するなどして地形を完成させてください。断面間の補間がしっかりされているので、あまり調整する必要はないかもしれませんね。下図では、平水時の流況計算に対してはあまり重要ではありませんが、高水敷の道の高さがつながるように左岸側に2本分割線を追加しています。Have fun!
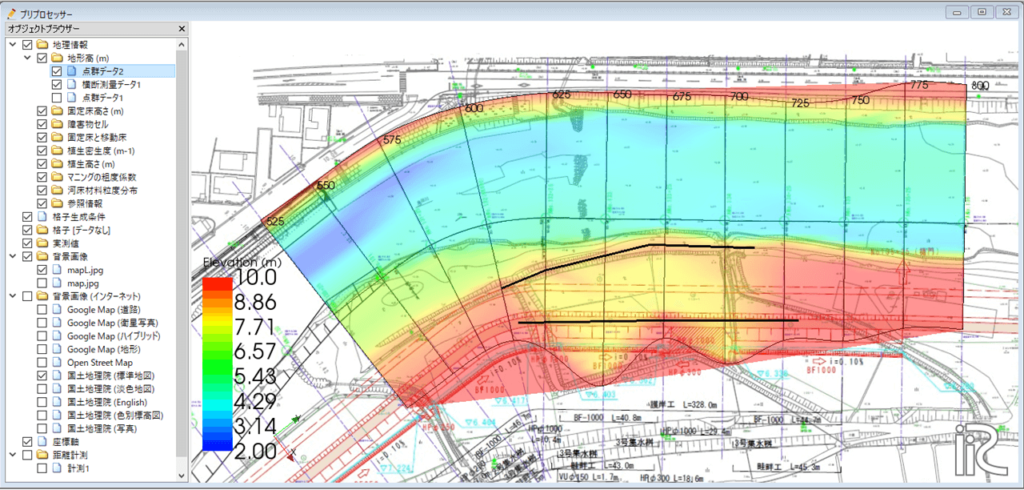

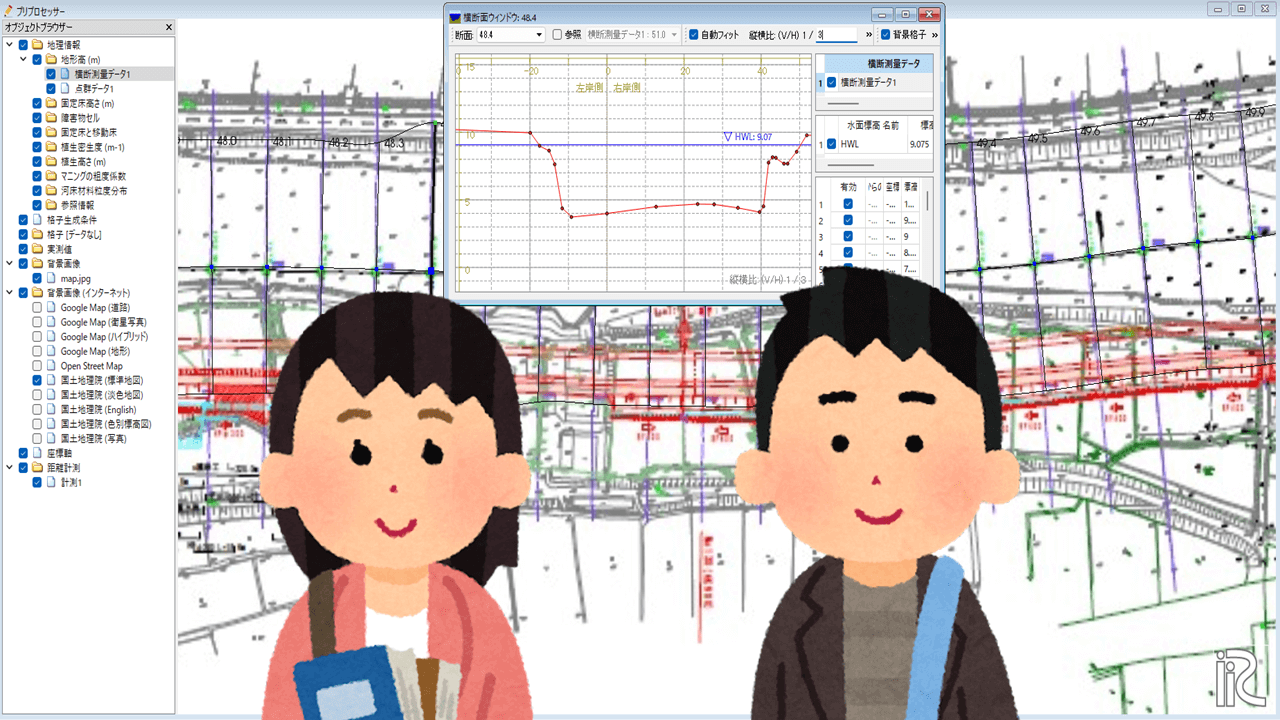
コメント