いよいよ自分でデータを作ります。簡単なケースとして、現地調査地点の位置と調査地点名、調査日を地図を見ながら記録することを考えます。
QGISはフリーでオープンソースの地理情報システムです。
調査地点付近の地図を表示する
OpenStreetMapやその他の背景地図で、調査地点周辺を表示しておきます。

データファイルを保存するフォルダについて
WordやExcelなら、データファイルはマイドキュメントやデスクトップに保存する方が多いでしょう。しかしQGISのファイルは、ドライブのルート直下に英数字のみを使って作成したフォルダ(例えばC:\QGIS)に保存することを強くお勧めします。これは、インストールの説明で書いたのと同じ理由です。C:\QGISの中にサブフォルダを作るのは構いませんが、これも英数字のみが無難です。日本語や記号を使っても大丈夫なことも多いですが、トラブルが起こった時はこれを疑いましょう。
前項の図ではC:\QGISの中にmyDataフォルダをつくってあります。
新規ポイントシェープファイルを作成する
「レイヤ」ー「レイヤを作成」ー「新規シェープファイルレイヤ…」をクリックします。すると下図右のダイアログが表示されるので、ファイル名、文字コード、ジオメトリタイプ(ポイント・ライン・ポリゴンの別)、座標系を定義します。(どのような座標系を選ぶべきかは、もうわかっていますね?)またフィールドにはデフォルトでidが定義されていますが、新規フィールドとして文字列型のpointNameと日付型のdateを作成し、フィールドリストに追加しておきます。
「追加次元」のZ値は標高、M値は折れ線などの始点からの距離などを表しますが、3Dやリニアリファレンスなどの高度な処理をしないなら不要です。
OKをクリックすると、surveyPoints.shpファイルがmyDataフォルダの中に作成されます。

デジタイイングツールバー、選択ツールバーの準備
ポイントを打ったり、ポイントを移動させたりするには、「デジタイイングツールバー」と「選択ツールバー」があると便利です。もし表示されていないようなら、ツールバーで右ボタンクリックし、これらのツールバーにチェックを入れておきましょう。

調査地点のポイントを打つ、移動する
②「編集モード切替」をクリックすると、①「現在の編集」、④「点地物を追加する」、⑤「頂点ツール」が有効になります。作業の流れは、②で編集モードに入り、④で点を打ち、①で保存するかキャンセルするかを決め、作業が終われば②で編集モードから出ればよいです。①の動作はボタン右下のドロップダウンで選択します。①のかわりに③で保存することもできます。
下図は④で点を打った後です。図のようなダイアログが表示されるので、フィールドに値を入力します。idはデフォルトで作成されたフィールドなので調査との関係はありませんが、通し番号を入れておけば良いでしょう。

ポイントを打った後、移動させるには、編集モードで⑤をクリックします。するとマウスカーソルがクロスヘアに変わります。既に打った点を左クリックするとマウスカーソルに赤いターゲットマークが現れ、目的地で左クリックすると点がそこに移動します。既に打った点を右クリックすると左側に頂点エディタパネルが現れ、座標を編集すると点がその座標の位置に移動します。別途GPSなどで座標を測定しているなら、この方法も可能でしょう。下図は頂点エディタパネルが表示された状態です。必要な編集を終えたら①か③で保存し、②で編集モードから出ます。

調査地点のフィールド値を修正する
ツールバーを再掲しておきます。

ポイントのフィールド値を修正するには、まず対象となるポイントを選択します。そのために選択ツールバーを使用します。⑦はマウス操作で地物を選択します。⑧はフィールドの値で地物を選択します、⑨は選択を解除します。⑩は他のレイヤのフィーチャとの位置関係で地物を選択します。⑦、⑧、⑨はドロップダウンで動作の仕方を変更できますので各自でチェックしてください。
地物を選択した状態で編集モードに入る(順序は逆でもOKです)と⑥が有効になり、⑥をクリックすると下図右のダイアログが現れます。下図では②つのポイントが選択されています。

ダイアログの右端には黄色のマークが2つと緑色のマークが1つあります。これは、選択された2点のidとpointNameは異なった値が入っているが、dateは同じ値が入っていることを示しています。つまり、もしここでidやpointNameに値を入れると、同じ値になってしまうよ!と警告してくれているわけです。ここでは構わず3フィールドとも書き換えてみます。するとダイアログが下図左のように赤くなります。構わずOKし、③で保存してからレイヤの属性テーブルを開いたものが下図右です。つまり、上図で黄色の警告は出ていますが、それでも2つのポイントに同じ値を入れることはできる、ということです。

プロジェクトを保存する(注意点あり!)
ポイントの作成、修正が終わったら、「プロジェクト」ー「名前をつけて保存」でプロジェクトを保存します。プロジェクトファイルは拡張子が.qgzの単一のファイルです。このファイルは、使用しているデータと同じフォルダ内(今回はC:\QGIS\myData)に保存することを強くお勧めします。初心者の方は、プロジェクトファイル内にデータも保存されていると思い、人にデータを渡す際にプロジェクトファイルだけをコピーしてしまいがちです。しかし、プロジェクトにはマップビューの設定などが保存されているだけで、データはそのものは含まれていないのです。データを人にあげる場合には、データファイルとプロジェクトファイルが入ったフォルダごとコピーしてあげる必要があります。
本稿は以上です。Have fun!
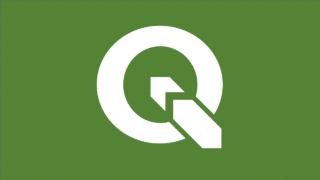


コメント