3D表示するためには、標高データとなるDEMと、そのDEMの表面に貼り付けて表示するデータの少なくとも2つのデータが必要です。ここではドローン写真から作成したDEMとオルソ画像を使用して3D表示してみます。ちゃんと表示するにはPCパワーとノウハウが必要でした。
QGISはフリーでオープンソースの地理情報システムです。
3Dビューを起動する
QGISを起動し、DEMとオルソ画像をレイヤにしておきます。次に、メニューから「ビュー」ー「新しい3Dビュー」を選ぶと、下図右の3Dビューが開きます。開きはしますが、画像もボケボケだし、ちっとも3Dに見えません。
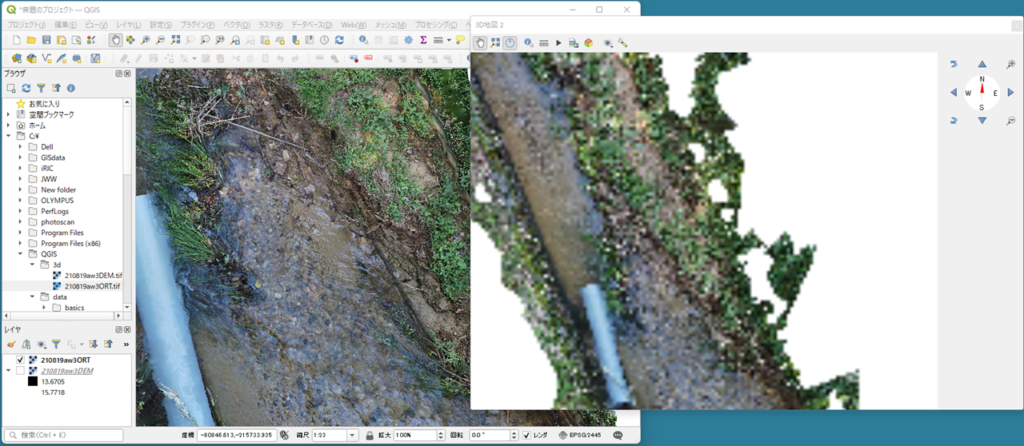
3Dビューのツールバーは下図のようになっています。①は「パン」、②は「全体表示」、③はビュー右端のナビゲーションウィジットの表示・非表示の切り替え、④は画面上でのデータの読み取りや計測、⑤は画像の出力、⑥は設定のための「3Dコンフィグレーション」です。
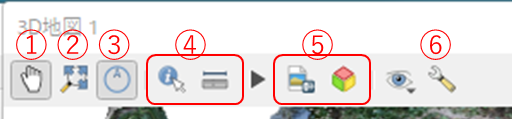
まずは、⑥「3Dコンフィグレーション」ツールを開きます。すると、「型」が平らな地形になっており、デフォルトが3D表示ではないことがわかります。
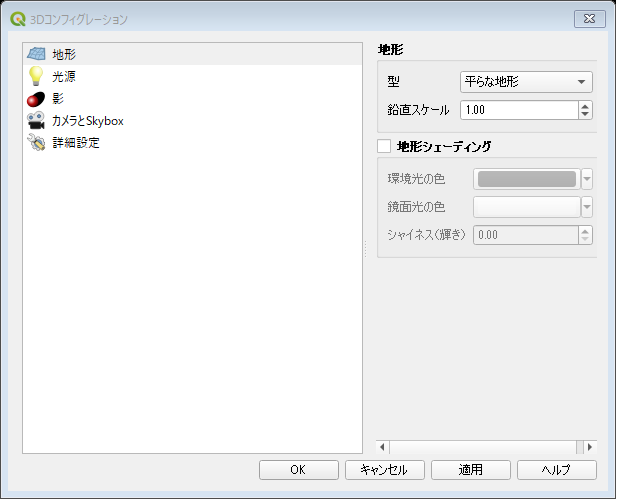
「型」をDEMラスタに変更すると、「高さ」を設定する枠が現れるので、DEMレイヤを選び、OKします。すると、ビューが真っ白になってしまいます。
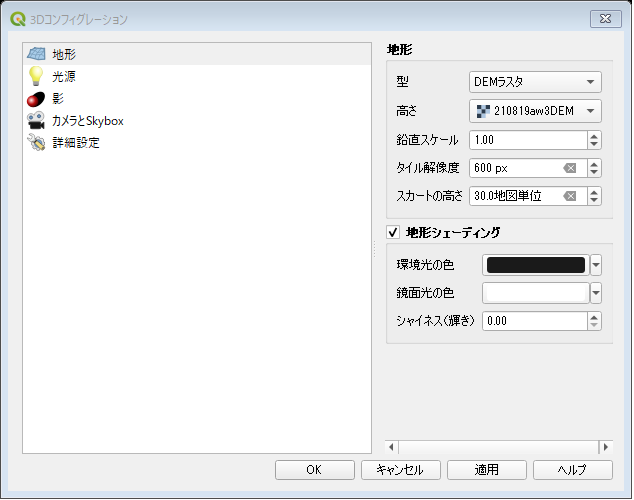
標高ゼロの高さに平らに表示されていた地形が、高い位置に動いてしまったので、ビューから外れてしまったのです。②「全域表示」をクリックします。すると、絵は戻ってきますが、切れ切れになっており、まともに表示されているとは思えません。
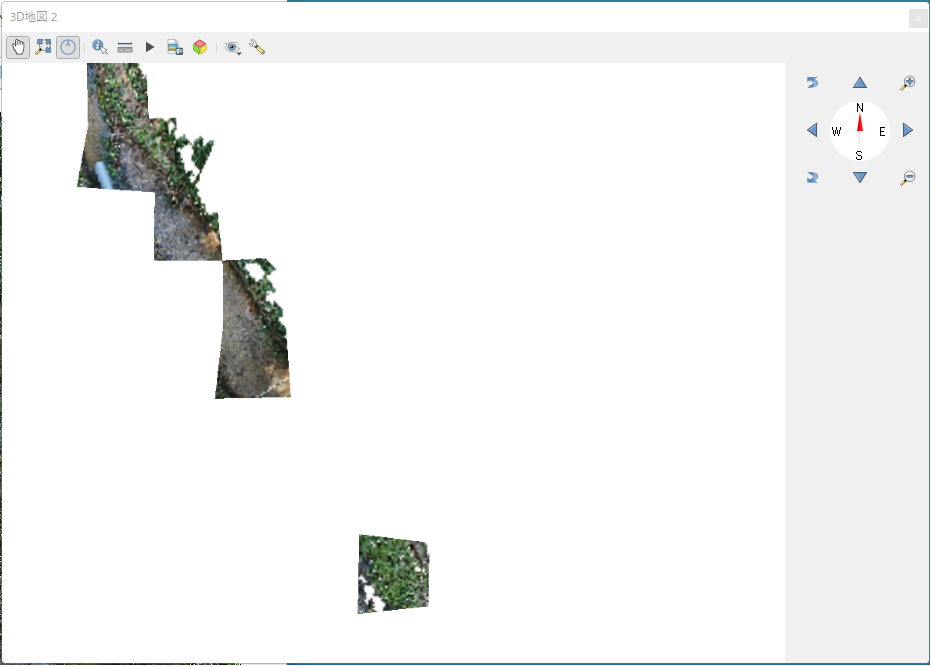
3Dコンフィグレーションを理解する
まず、「地形」タブの「型」と「高さ」は既に書いた通りです。「鉛直スケール」はDEMにかかる倍率で、標高変化を拡大して地形を見やすくします。「タイル解像度」はDEMの解像度で、デフォルトの16は画像エリア(タイル)を16×16の標高で表示することを示しています。今回のデータは細長い河川で起伏も多いですから、16×16では粗すぎることになりますね。数字が大きいほど高精細になりますので、試行錯誤になりますが今回は600にしてみました。「スカートの高さ」は標高差が大きい場所で画像に隙間ができる場合、20, 30などの大きな値を設定するとつながることがあります。下部の地形シェーディングは落差に影をつけて地形を見やすくします。
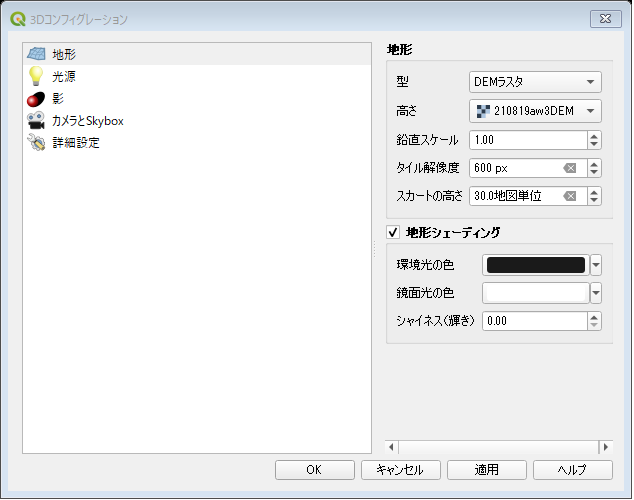
以上の設定で、少なくとも画像は表示されるようになりました。しかしまだボケボケですね。
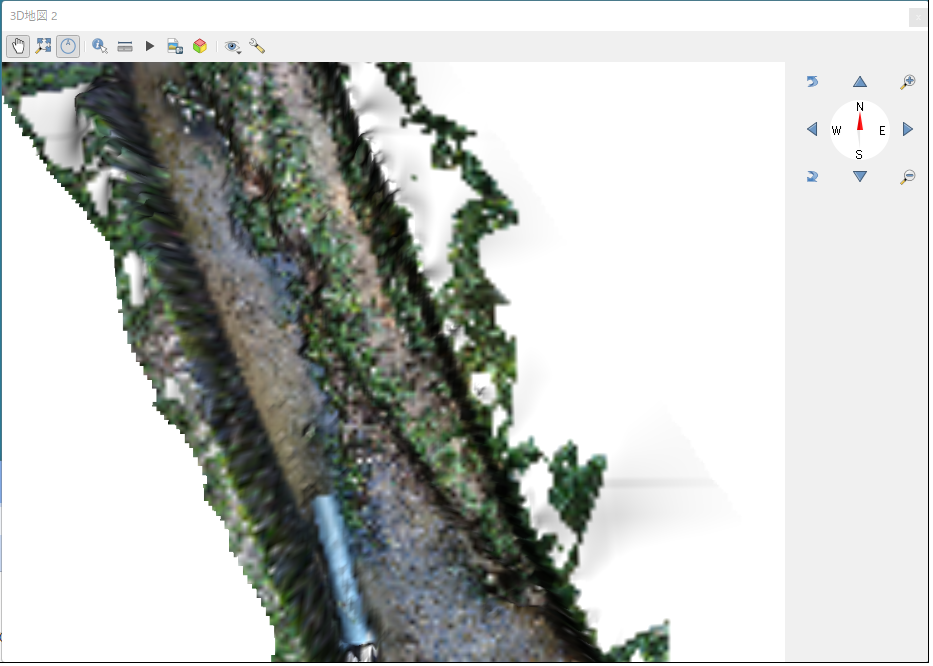
次に、「詳細設定」タブを開きます。
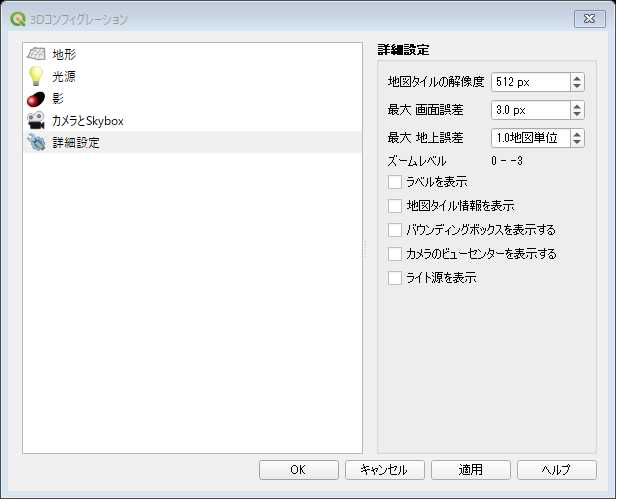
「地図タイルの解像度」のデフォルトは512になっています。これは表示する地図タイルを512×512の解像度で表示するということで、これが荒すぎるためにボケボケになっているのですね。納得できる画面になるまで試行錯誤で大きな値にしてみます。今回は2048にしてみました。これでようやくそこそこ表示されるようになりました。
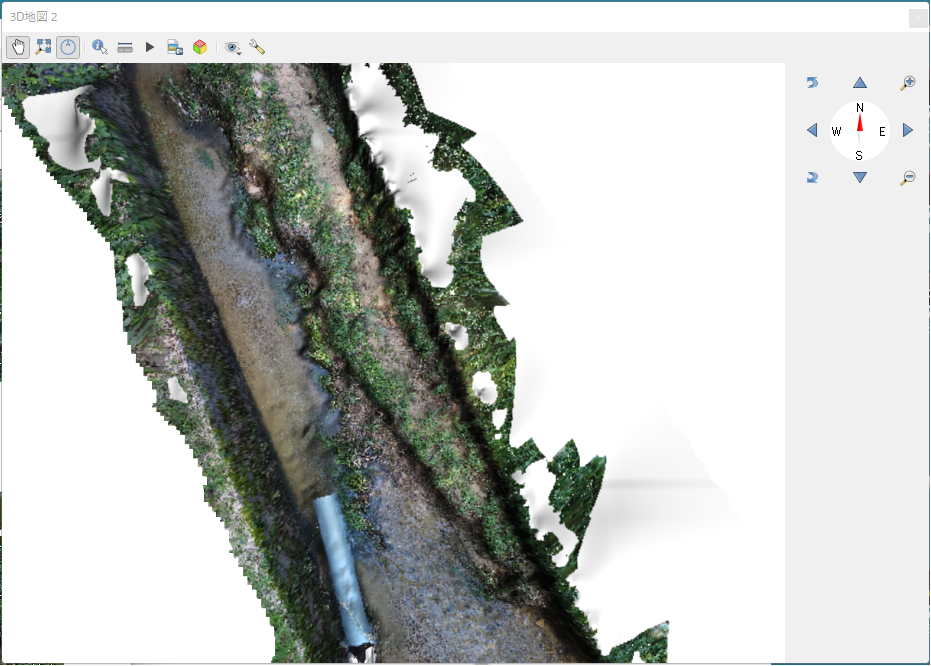
「タイル解像度」、「地図タイルの解像度」を大きくすると、PCへの負荷が大きくなりますので、バランスがとれた設定になるよう試行錯誤が必要でしょう。
視点や対象の位置を変える
ウィジェットやマウス・キーボードの操作で視点や対象の位置を変えることができます。ウィジェットは下図のようになっています。
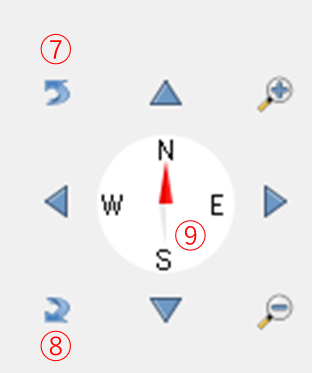
操作法を表にまとめてみました。
| ナビゲーションウイジェット | マウス | キーボード | |
| 見下ろす視点へ | ⑦をクリック | 中央ボタン+奥ドラッグ | Shift ↑ |
| 水平の視点へ | ⑧をクリック | 中央ボタン+手前ドラッグ | Shift ↓ |
| 回転する | ⑨の針を回転させる | 中央ボタン+左右ドラッグ | Shift ← → |
| 前後左右移動 | ⑨の矢印をクリック | ①+左右ドラッグ | ↑↓← → |
| 拡大縮小 | 虫眼鏡ボタン | ホイール、右ボタン前後ドラッグ | |
| ビュー中心を移動 | Ctrl+左ボタン前後左右ドラッグ | Ctrl↑↓← → |
下図は回転させてみたものです。思いのほか軽々と動きました。PCは外部GPUを装備したRazer Stealth 13です。(一方、少々古いVAIO tap 21(CPU内蔵グラフィック)ではこの画像の3D表示はできませんでした。VAIOでも3D表示すべてがダメというわけではなく、国土地理院からダウンロードした10mDEMで1タイルの地理院地図を3D表示することはできたので、画像の大きさや相対的な高低差が関係しているものと思います。)
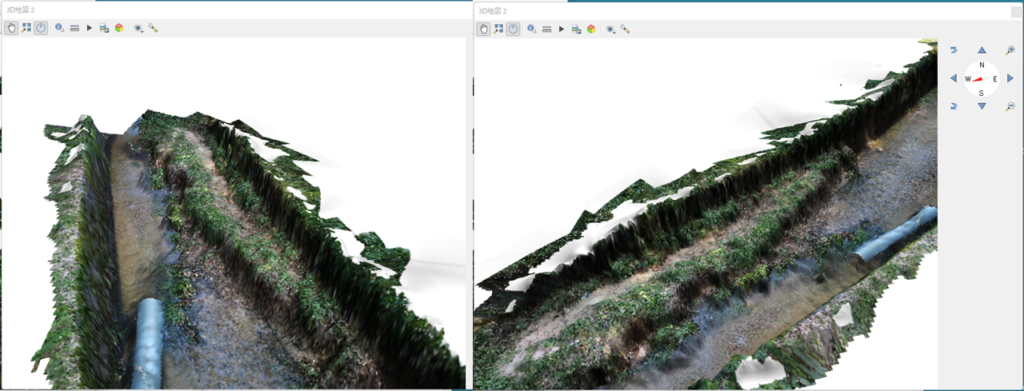
PCのスペックによっては苦労するかもしれませんが、一旦表示に成功すれば、グリグリ動かせます。トライする価値はありますよ! Have fun!
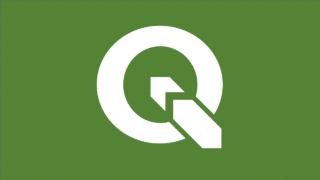


コメント