できるだけ費用を抑えたいSKラボ.netのポリシーからは外れますが、有料ソフトMetashapeがどんなものか見てみましょう。
MetashapeはAgisoftの商用写真測量ソフトです。
Metashapeの入手方法
日本円で購入するならMetashapeで検索すると複数の代理店が見つかります。クレジットカードならAgisoftから直接購入も可能ですし、すぐダウンロードして30日間試用もできます。インストールはさすが有料ソフトで迷うところはありません。なお、Professional版とStandard版がありますが、DEMを作成するならProfessional版一択です。
Metashapeの処理の流れ
本稿では、GCPを使わないで疎な点群、密な点群、DEM、オルソを作成する流れを説明します。GCPを使わなくても、使用したUAV画像はGPSの位置情報も持っていますから、目的によっては十分な精度でジオリファレンシングされたオルソが得られます。DEMについては微妙に傾いていたりするし、標高の絶対値はまず信用できないので参考程度に考えた方が良いでしょう。
Workflowメニュー
処理は基本的に、「Workflow」メニューに従います。最初にAdd Photosで写真をロードし、Align Photosでカメラパラメータを求めて疎な点群を生成するSfMステージ、Build Dense Cloudで密な点群を生成するMVSステージの処理を行います。メニューの残りの処理は、必要に応じて行えば良いのです。
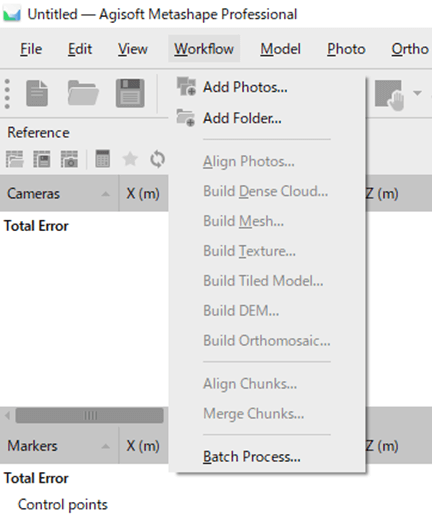
最下部にBatch Processがあるので複数の処理を一気に実行もできるのでしょうが、SKラボはまだ試していません。というのも、GPUがあれば処理速度が速く、画像が100枚以下程度の作業ならさほど待たなくても良いからです。
本稿ではジオリファレンシングは行わず、粗な点群、密な点群、DEM, オルソまで作成してみます。画像は他の無料ソフトと同じ58枚のUAV画像を使用しました。
疎な点群を作成する
Add Photosで写真をロードします。①には画像とそのExifデータのリスト、②はGCPを使う場合にそのリストやGCPごとの誤差が表示されます。③は3Dモデルなどが表示されます。④には画像1つ1つが表示されます。
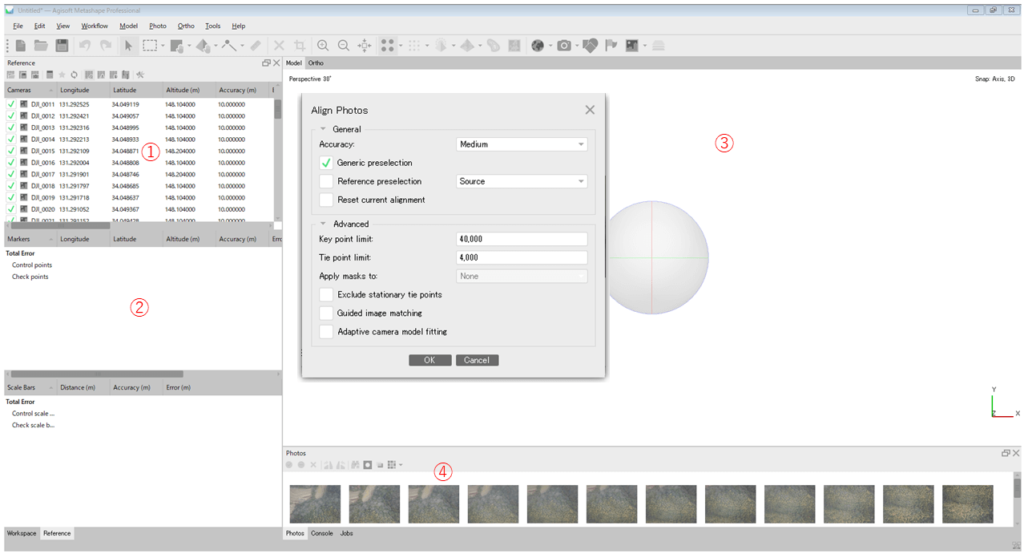
ここでは試しませんが、GCPを使ってジオリファレンシングを行う場合は、まずAlign Photosを実行して写真の位置決めを行った後、②にGCPをロードして1つづつ選び、④からGCPが写っている写真をクリックして③に表示し、③で対応点を選ぶことをすべてのGCPに対して繰り返し、最後にパラメータの最適化を行うという流れになります。
上図はAlign Photosのダイアログを出した状態です。とりあえず最も基本的な設定でOKします。すると、1分少々で疎な点群ができあがります。
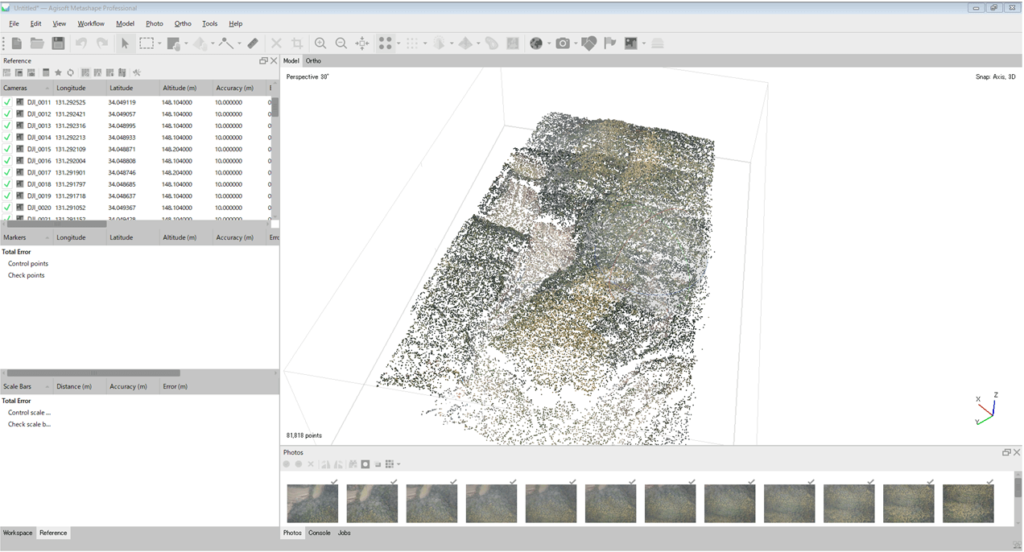
密な点群を生成する
下図はBuild Dense Cloudのダイアログです。点群を彩色することとし、中程度の精度で生成する設定にしてOKします。
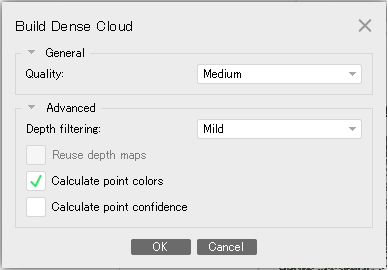
すると、5分半ほどで密な点群ができました。(QualityをLowにすると1分半ほどです。)
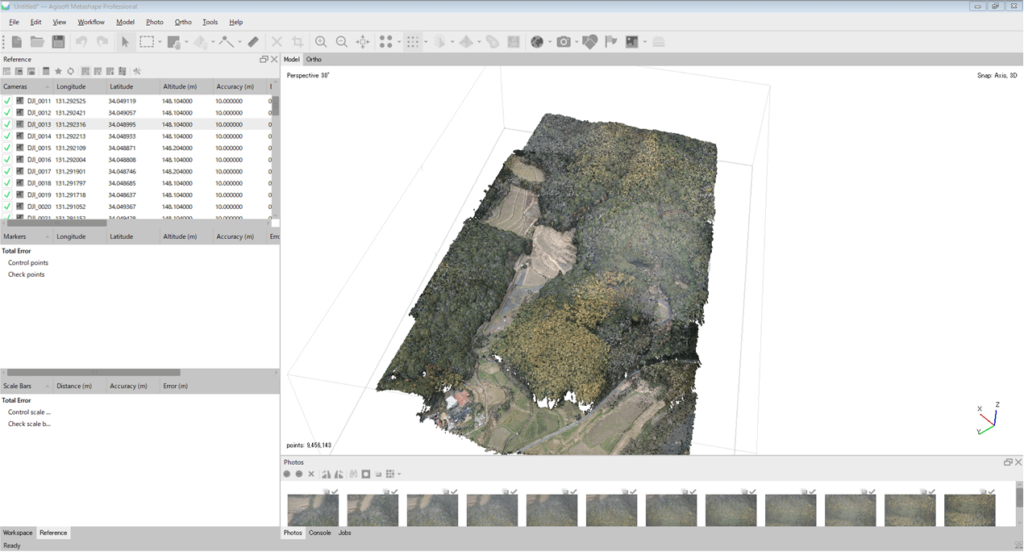
DEMの生成
密な点群まで作成すると、Build DEMが有効になっています。GCPは使っていませんが、ジオリファレンシングは画像のExif情報に含まれるGPS情報を元に行われています。Build DEMのパラメータではセオリーだと平面直角座標系を選びますが、ここではWGS84のままDEMを作成しています。
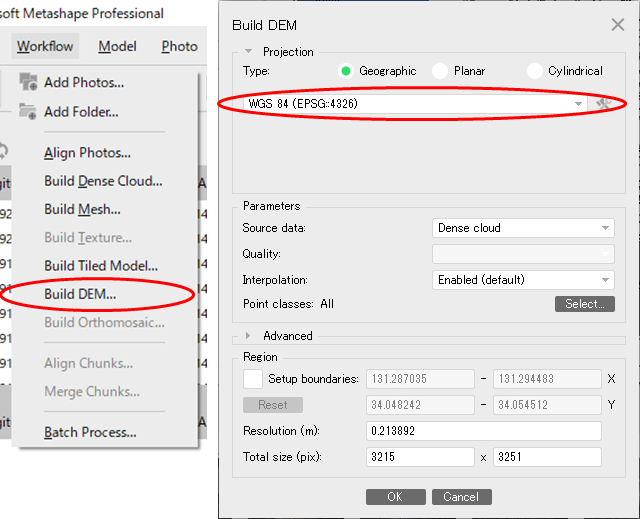
生成されたDEMは、画面左下のWorkspaceタブを選ぶと、左上がWorkspaceペインに変わりますので、DEMをクリックすると右側に表示されます。
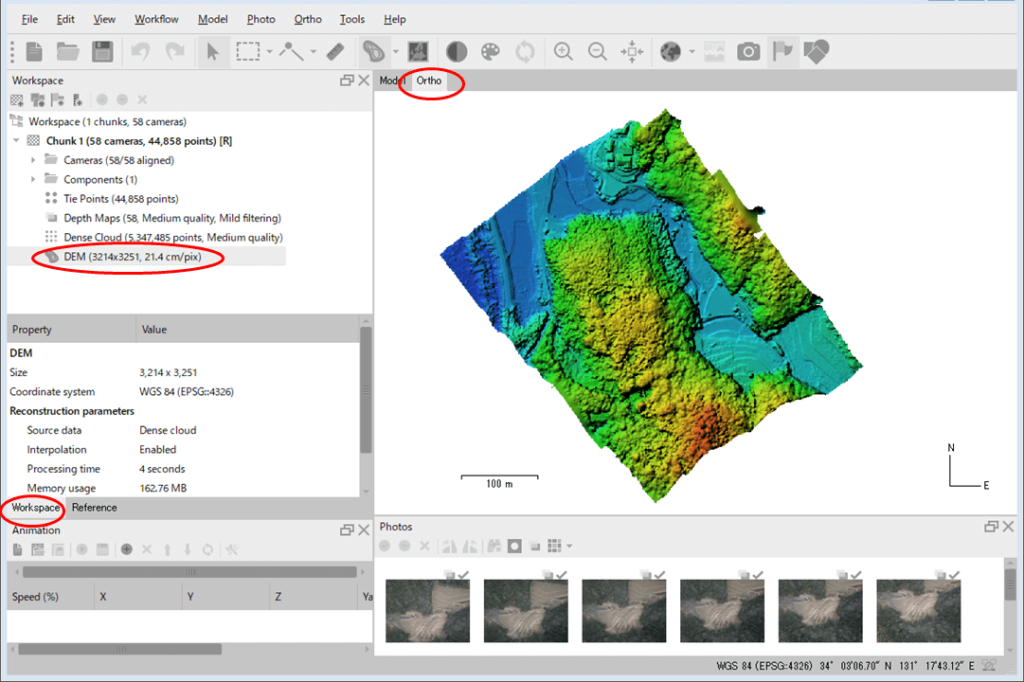
オルソの生成
DEMが生成されるとBuild Orthomosaicが有効になります。Orthomosaicダイアログでは出力範囲を指定しなければなりませんが、Estimateボタンを押すと最大範囲が設定されますのでOKします。
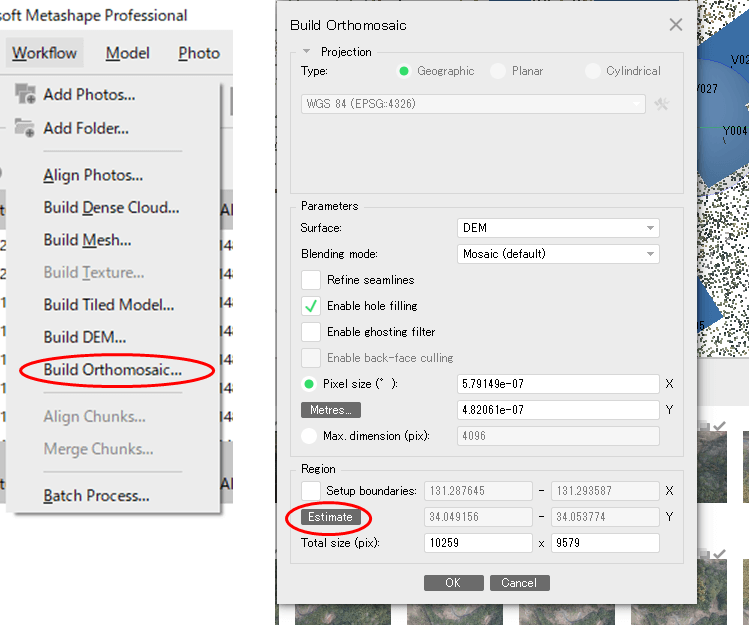
すると、DEMと同じ要領でオルソも表示させることができます。
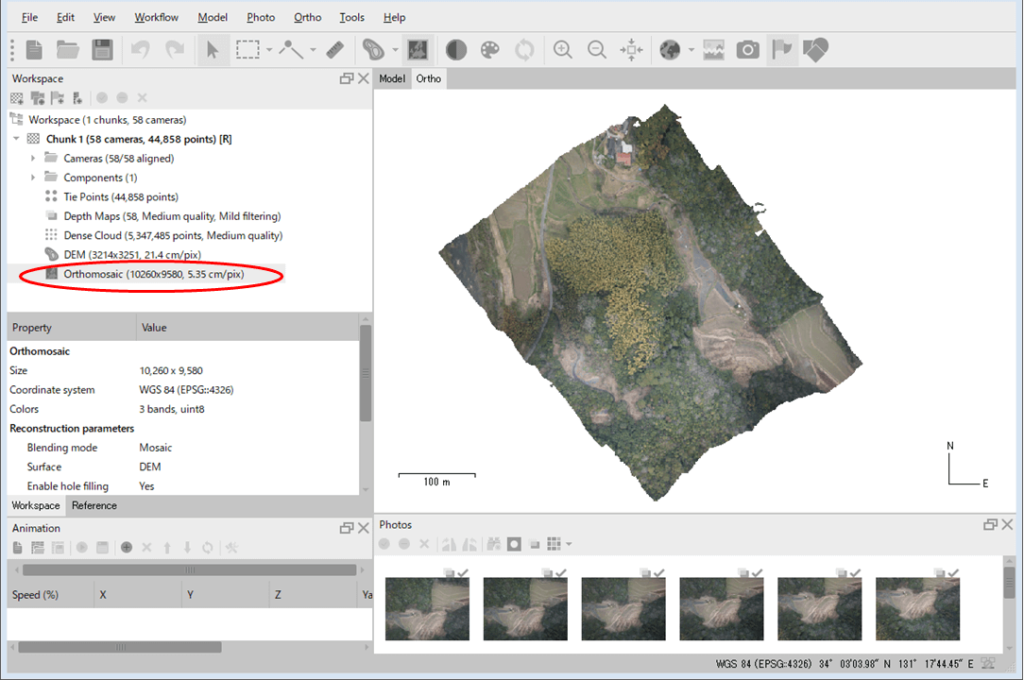
結果のエクスポート
各種結果はFile – Exportメニューから出力します。GCPを使っていないこの例でも、DEMやオルソはジオリファレンシングまでされていますので、そのままほぼ正しい位置でGISに表示できます。ただし、QGISでは座標系の設定が必要なのは別稿で述べたとおりです。
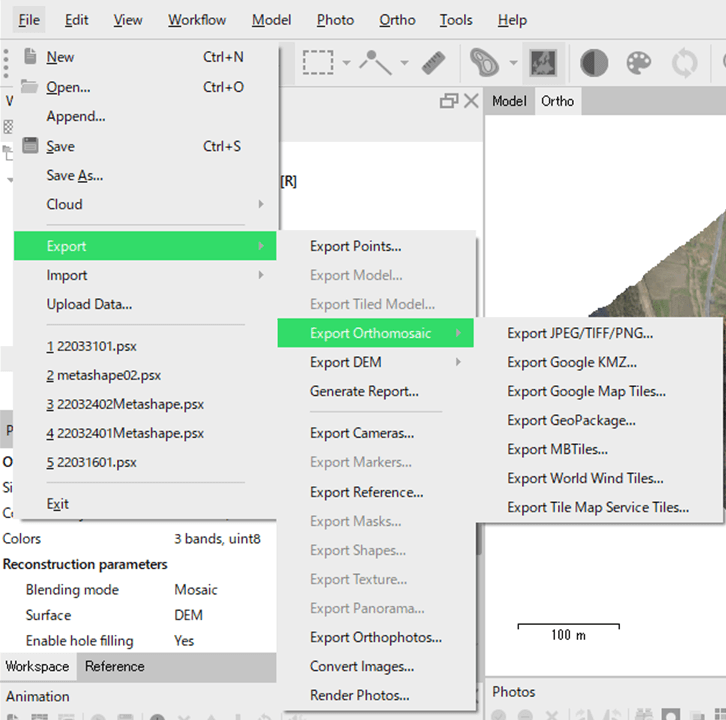

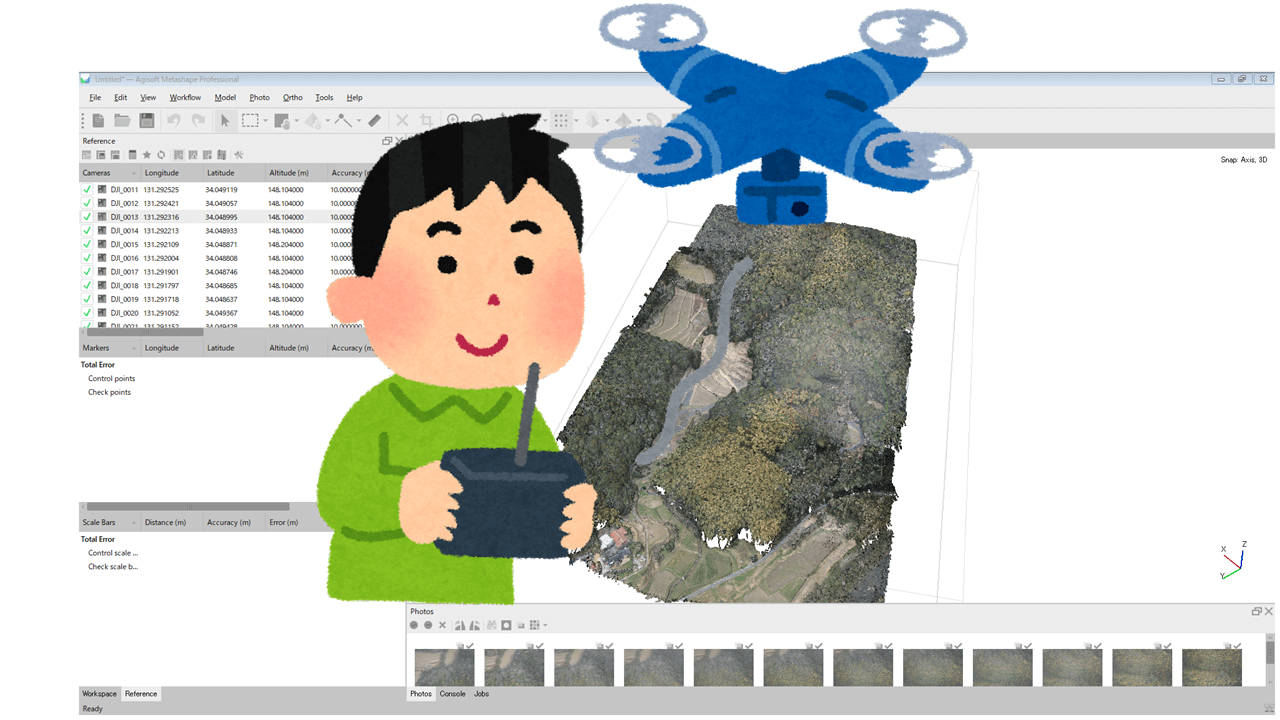
コメント