近年、統計解析や機械学習の分野でPythonが大人気です。一方で、ライブラリのバージョンアップについていくのが大変との声もあります。Colaboratory (Colab)はGoogleが運用する無料Python実行環境で、ライブラリもGoogleが管理してくれるので、やりたいことに集中できます。
Colaboratoryとは
Googleアカウントがあれば無料で始められるPythonの実行環境です。ユーザーから見ると、GPUを持つUbuntu仮想PC上でJupyter Notebookを使用している状態になります。機械学習などで必要なライブラリはあらかじめインストールされていますし、Ubuntuで動作するツールやライブラリを自由にインストールできます。
Colaboratoryの起動
Googleアカウントを持っていれば、Webブラウザで以下のURLにアクセスするだけです。
https://colab.research.google.com/
初めて起動すると下図のようになります。
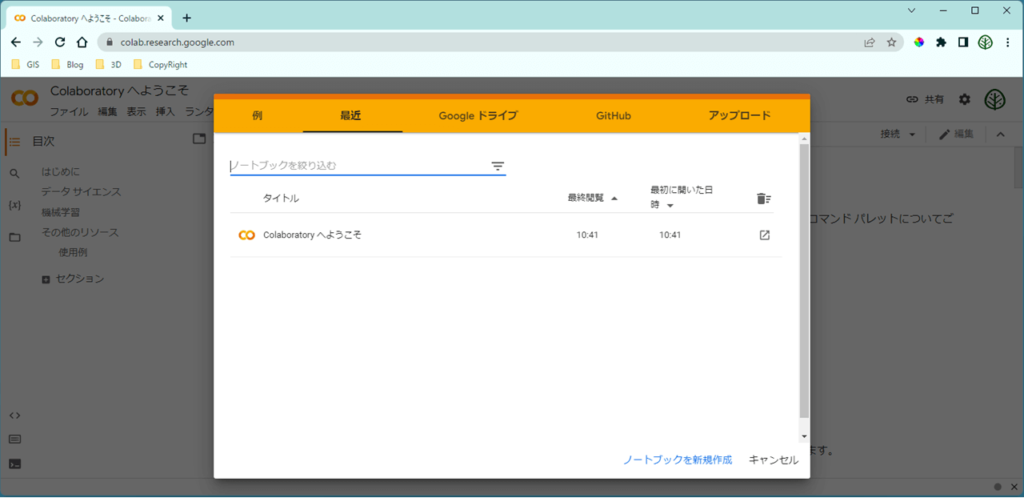
初期画面では「Colaboratoryへようこそ」というノートが1つ見えています。「Colaboratoryへようこそ」を開くと、以下のようにチュートリアルが表示されます。一通り目を通しておきましょう。
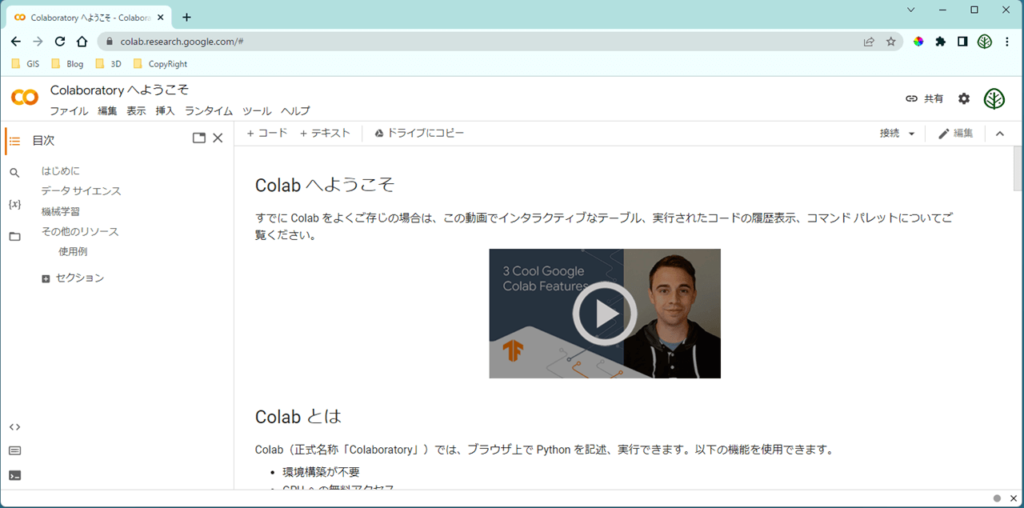
メニューバーの「ファイル」ー「ノートブックを新規作成」で新しいノートが開きます。
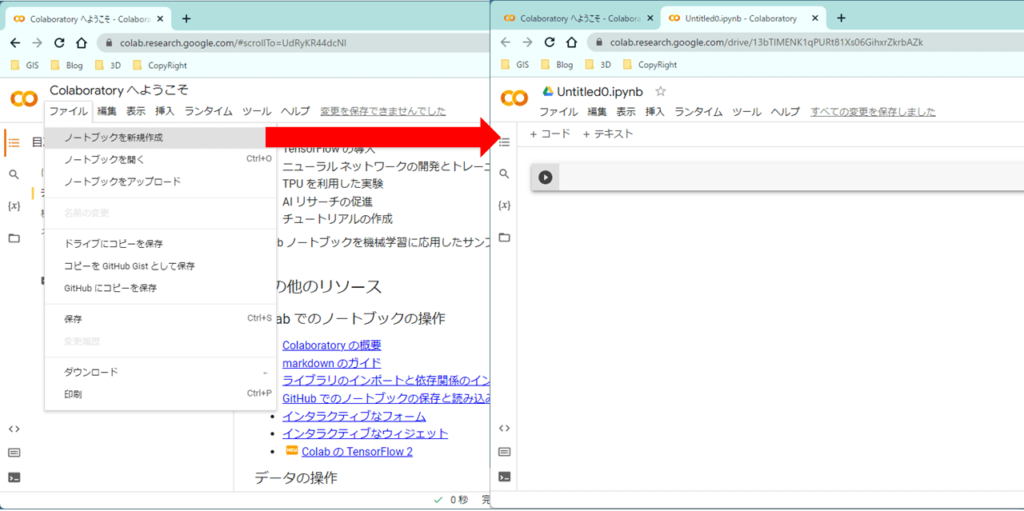
新しいノートブックの構成
新しいノートブックのメニューやツールバーは下図のようになっています。
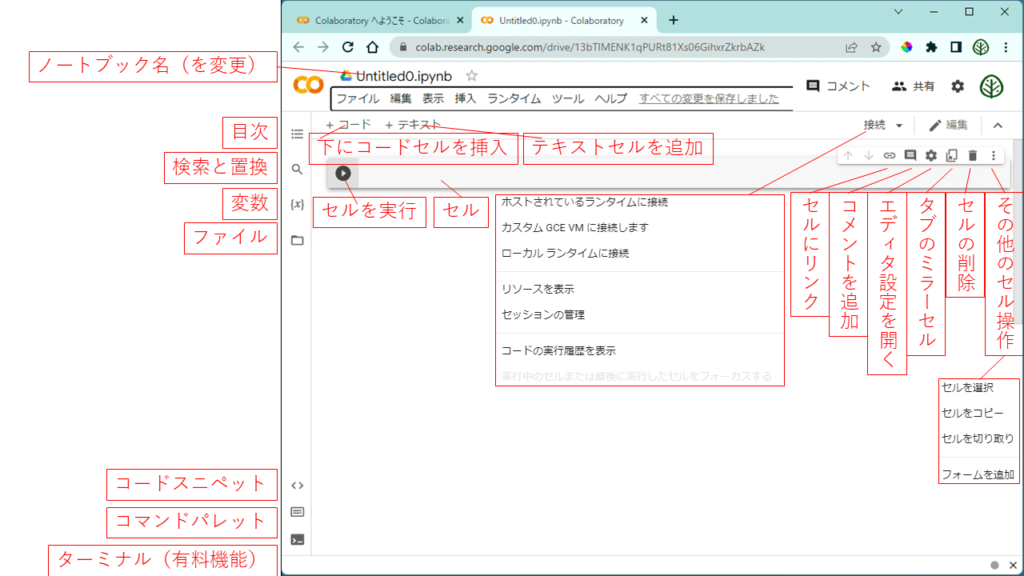
メニューバーの内容は下図のとおりです。
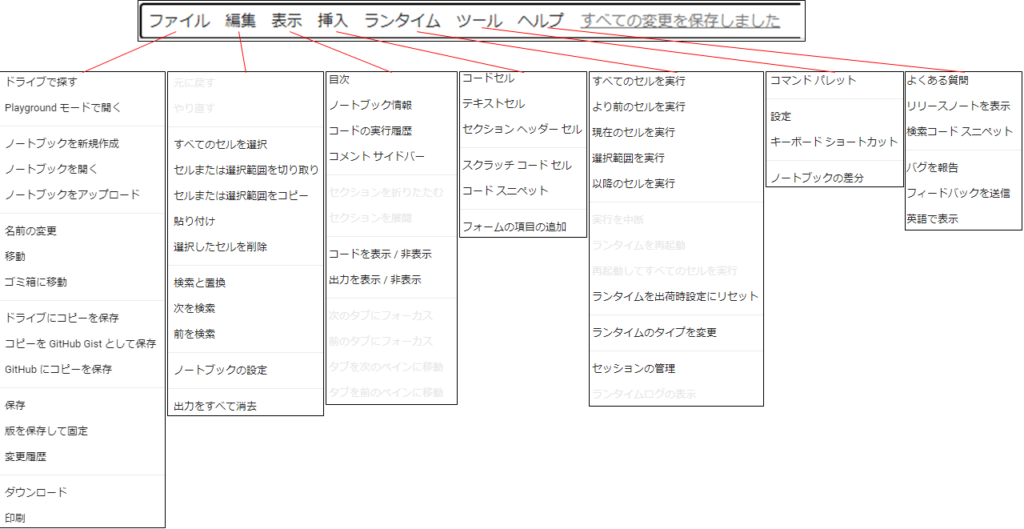
1行のPythonプログラムを実行してみる
①でセルにプログラムコードを入力。
②「セルを実行」をクリックすると実行結果はプログラムの下に表示されます。セルの左には実行時間が表示されます。
③「出力を消去」をクリックすると実行結果が消去されます。
④をクリックすると新しいコードセルが、⑤をクリックすると新しいテキストセルが追加されます。
⑥⑦アクティブなセルにはそれぞれのセルメニューがついています。「ゴミ箱」アイコンをクリックするとセルが削除されます。
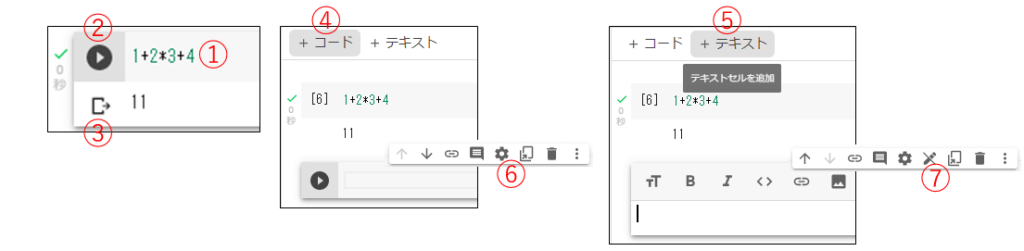
複数行のPythonプログラムを実行してみる
セルにコードを入力し、Enterを押せば複数行のプログラムが作成できます。pythonのライブラリも普通に使えます。コードが完成すれば、「セルを実行」ボタンでグラフィックを含む実行結果がセル下部に表示されます。エラーがあるとエラーコードが表示されます。(下図右は、0.1と入力すべきところに0,1と入力した例です。)
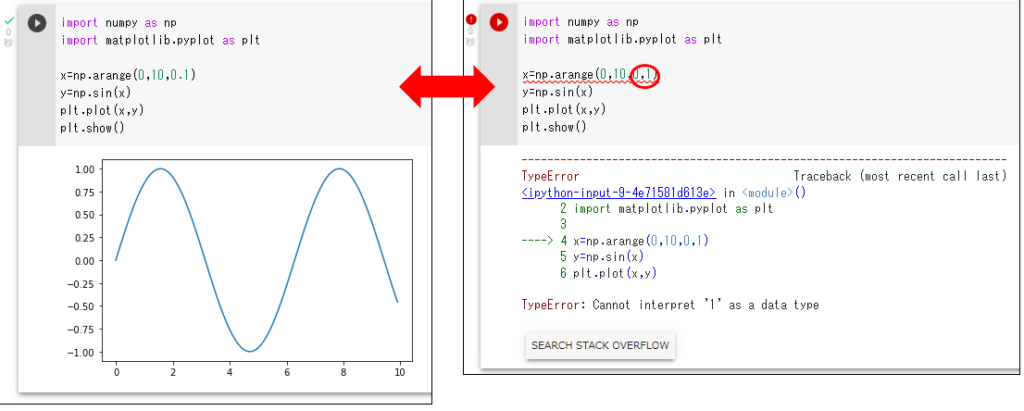
データファイルの操作
ファイル操作は左端ツールバーの「ファイル」から行います。①をクリックすると仮想PC上の現在の作業ディレクトリビューがウインドウ左側に現れます。②「セッション ストレージにアップロード」をクリックすると、ローカルPCからファイルをアップロードすることができます。ただし、下図にもあるように、アップロードしたファイルはランタイムのリサイクル時(後述)に削除されます。
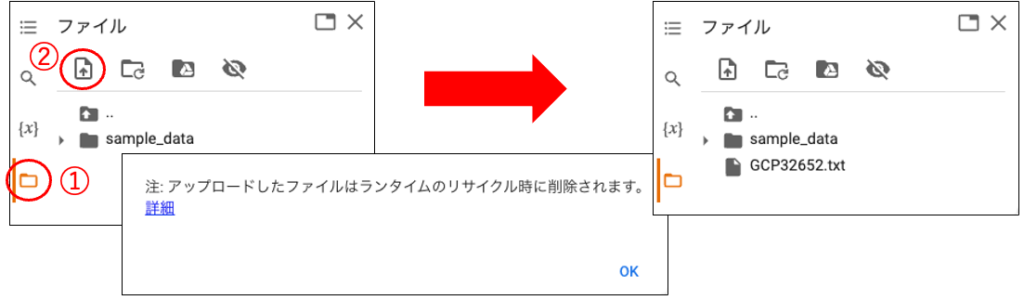
また、下図①「ドライブをマウント」をクリックするとGoogle Driveに接続することができます。
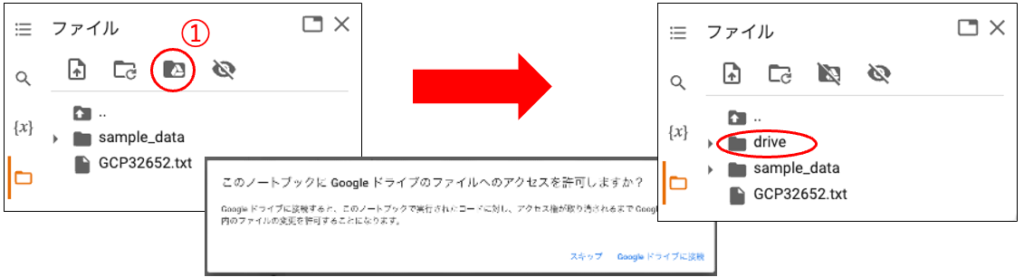
ファイルを右ボタンクリックすると名前の変更や削除を行うことができます。またドラッグ&ドロップでフォルダ間を移動することができます。
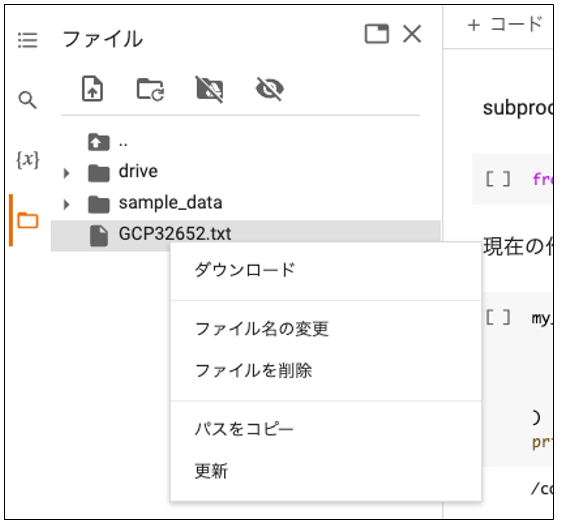
GPUの利用設定
Pythonの勉強ならGPUを気にする必要はありませんが、大きな行列計算などで時間がかかると感じはじめたら、GPUをオンにしてみましょう。
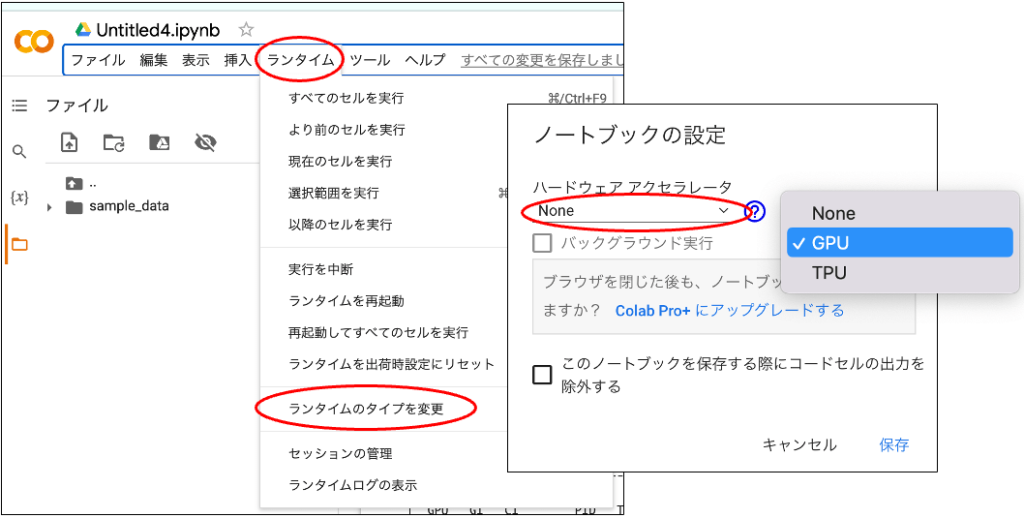
TPU (Tensor Processing Unit)という選択肢もあります。機械学習の時に試しましょう。
Colaboratoryの制限事項
制限事項1:90分ルール
ローカルPCがスリープに入ったり、しばらく何も触らないと、実行のセッションが切れたと判断され、それから90分経過するとランタイムがリサイクルされます。ノートに入力したプログラムコードなどは残っていますが、計算結果やimportされたパッケージ、仮想PCにアップロード・ダウンロードしたデータなどは消去されます。
下図は、しばらく作業しなかった時のメッセージです。
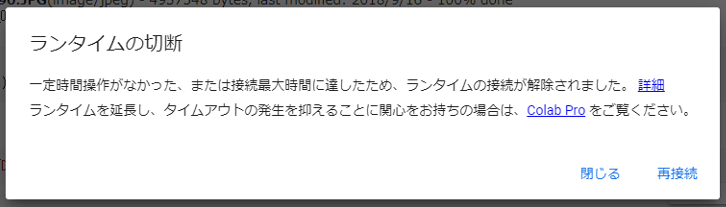
制限事項2:12時間ルール
セッションが切れていなくとも、起動して12時間で強制的に初期化されます。したがって、機械学習など長時間の計算を行うためには、ローカルPCがスリープに入らないよう設定した上で、90分以内にマウスなどを動かし、12時間以内に必要なデータを保存、終了してから再開する必要があります。
この素晴らしいシステムを大勢で無料で利用するためには、いたしかたない制限ですね。
ノートブックの保存
ノートブックはメニューバーの「保存」でGoogle DriveのColab Notebooksフォルダに保存されます。「保存」しなくても自動的に保存されているようですが、作業終了時やしばらく放置する場合は、念のために「保存」しておくと良いでしょう。
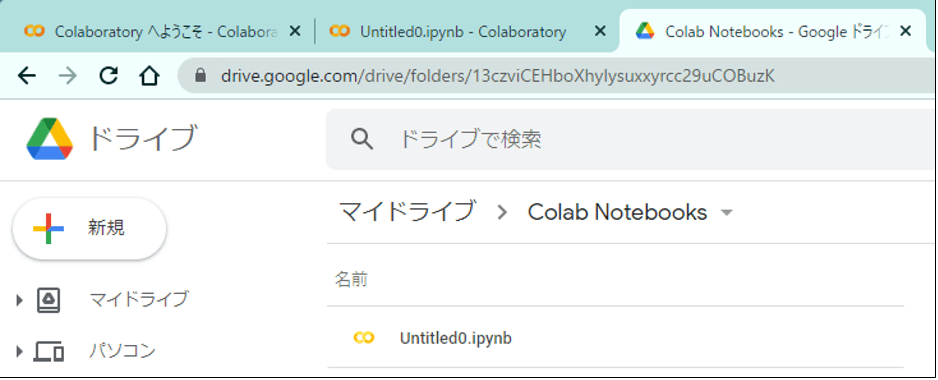
次にColaboratoryで作業する時は、Google DriveでノートブックファイルをダブルクリックすることでColaboratoryが起動します。
Pythonの文法やライブラリについてはネットにたくさん情報があります。いろいろ試してください。 Have fun!

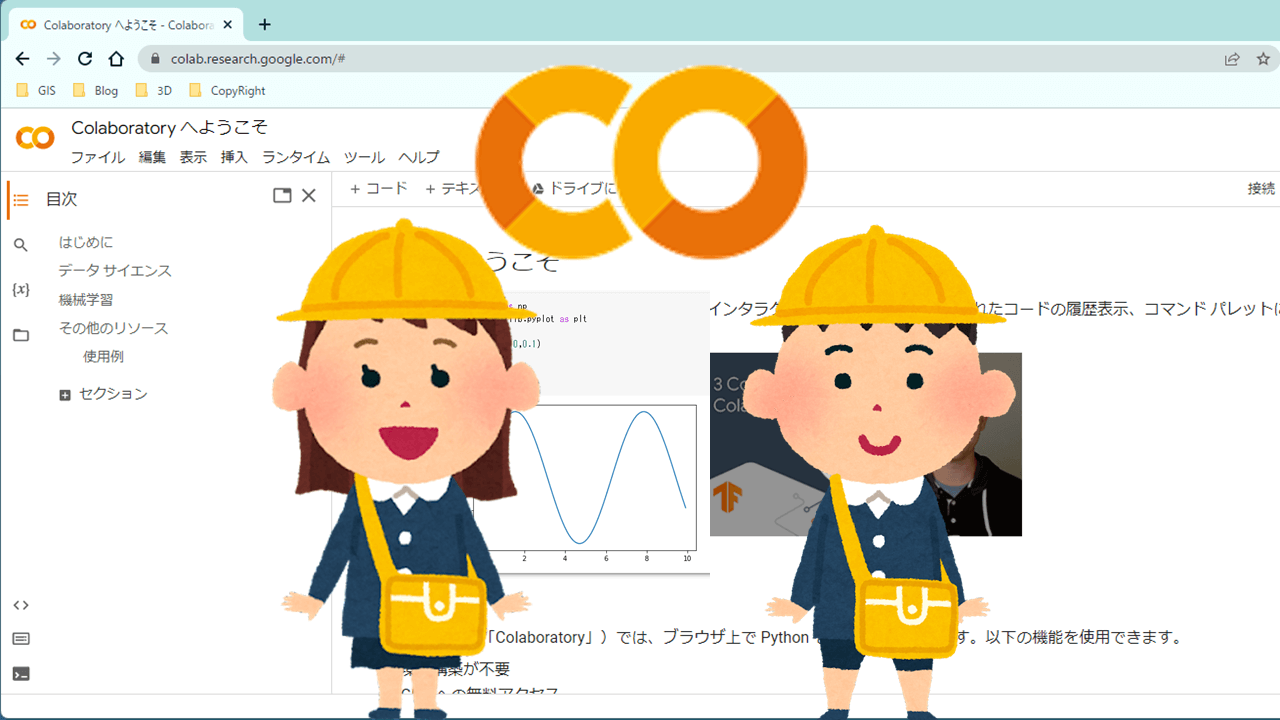
コメント