WebODMのインストールはYouTubeに従えば簡単と紹介したのですが、英語が苦手な方にはやはり敷居が高いとも聞きます。無料で「使える」写真測量ソフトがそんな理由でインストールされないのはもったいないので、日本語で説明しています。
WebODMはフリーでオープンソースのドローン画像処理ソフトです。
WSL 2、Docker Desktop、git のインストール
WebODMはWindowsにネイティブインストールすることもできますが、インストーラは有料です。無料で使用するにはWSL2、Docker Desktop、gitをインストールする必要があります。
Docker Desktopをインストールしたら、以下の作業中起動させたままにしておきます。またgitインストールの最終画面でGit Bashの起動にチェックを入れてFinishします。
WebODMのインストール
ここまでで、Docker DesktopとGit Bashが起動した状態になっているはずです。もしそうなっていなければ、スタートメニューなどから起動しておきましょう。
Git Bashでコマンド実行
Git Bashに、以下のボックス内の3つのコマンドを1行ずつターミナルにコピペしてEnterを押し、実行していくことでWebODMがインストールされていきます。これらのコマンドはWebODM配布サイトに掲載されています。
なお、Git Bashへのペーストは馴染のControl-vではありません。Shift-Insです。
git clone https://github.com/OpenDroneMap/WebODM --config core.autocrlf=input --depth 1 cd WebODM ./webodm.sh start
ちなみに、1行目はWebODMをGithubからダウンロードするコマンド、2行目はダウンロードしたWebODMフォルダを作業フォルダにするコマンド、3行目はインストールするコマンドです。
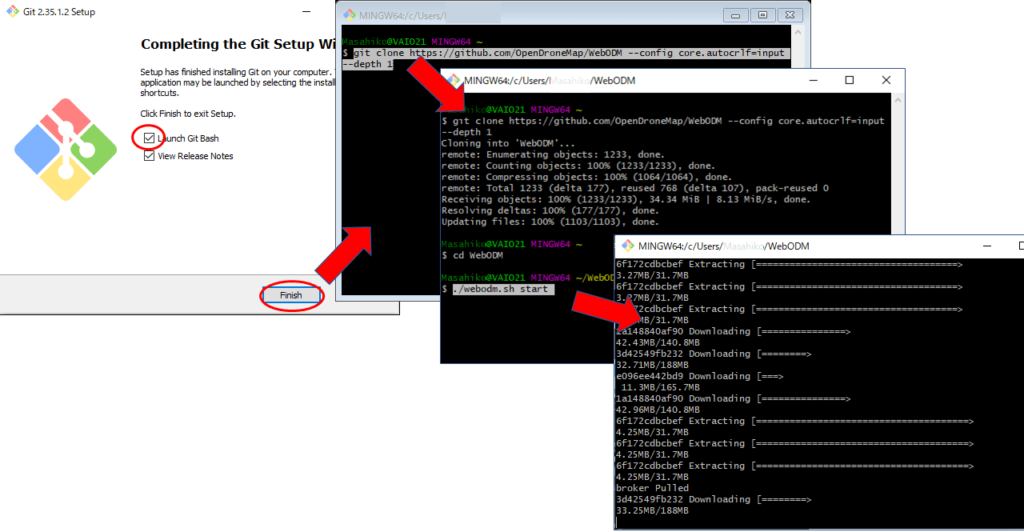
WebODMインストール時のトラブル対策
第1コマンドの実行中に「WebODMフォルダが存在している」という意味の英語メッセージが出て停止することがあります。おそらく一度インストールに失敗して、不完全なWebODMフォルダが残った状態になっているものと思われます。WebODMフォルダは ”C:¥Users¥ユーザー名” フォルダ内にありますので、削除してから1行目のコマンドを再実行しましょう。
第2コマンドは、WebODMフォルダが存在していれば、あっという間に終わります。つまり、第1コマンドがうまくいけば、問題は発生しません。
第3コマンドはかなり時間がかかりますが、エラーで停止することがあります。その場合、Git Bash画面にメッセージが表示されているはずですのでよく読んで対処する必要があります。私の場合、下図のメッセージが出ました。context deadline exceededとかClient.Timeoutとかいう言葉が見えましたので、ネットで調べると、Dockerのビルド時に発生することがあるようです。Dockerを再起動する、等の対処法が書かれていますが、私の場合、単に3行目のコマンドを再度実行したところ、2回目は最後まで実行できました。おそらくですがPCの処理が一時的に重くなったなどが原因ではないかと思います。
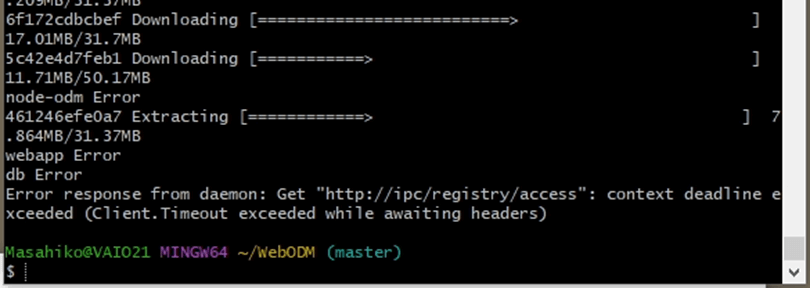
WebODMのインストールが無事終了すると・・・
インストールが終了するとDocker DesktopのコンテナのリストにWebODMが起動された状態で表示されます。下図ではdocter-tutorialも起動したままですが、メモリやCPUの無駄遣いですので停止させた方が良いと思います。
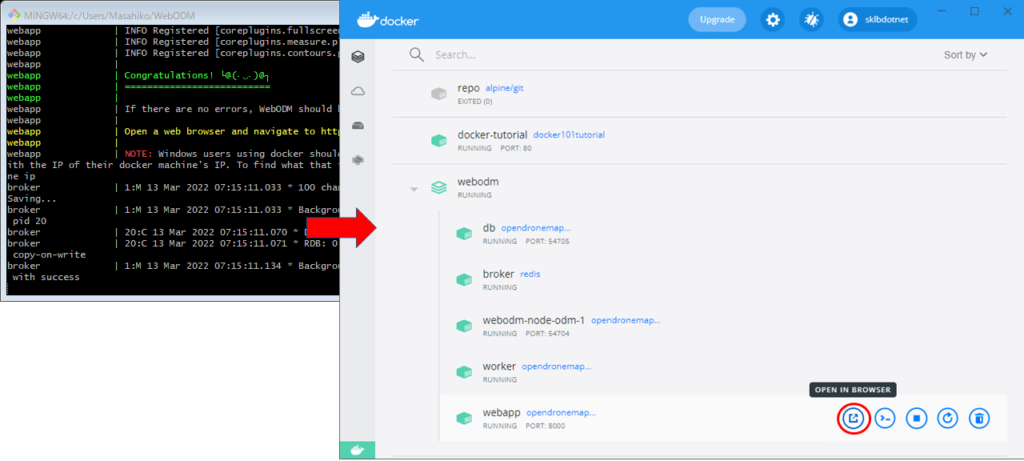
webodmのコンテナ左側の三角をクリックして展開し、webappの右側のOPEN IN BROWSERをクリックすることで、デフォルトブラウザに以下のようこそ画面が表示されます。アカウントを作成したら準備完了!
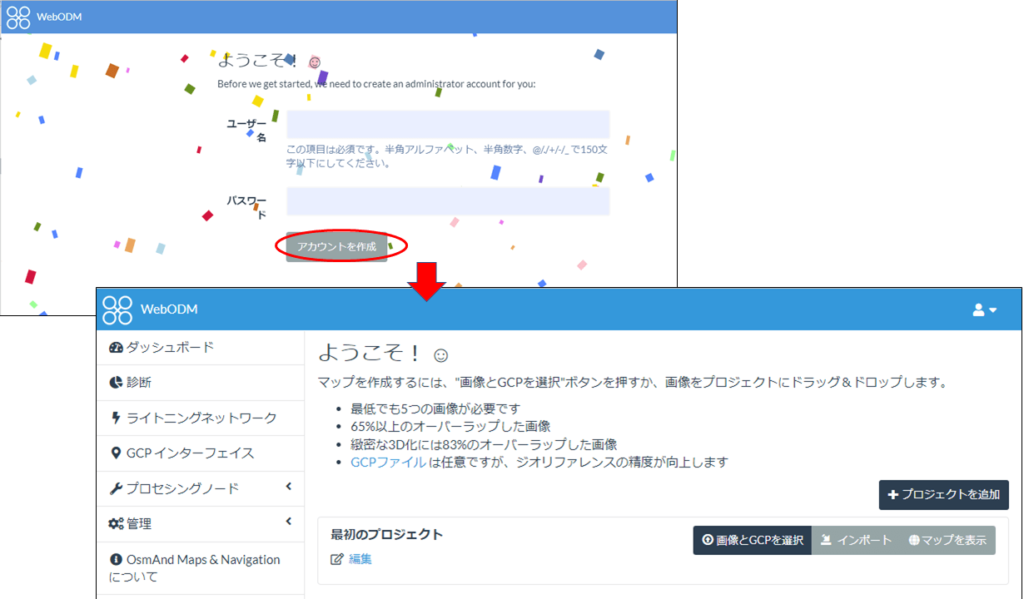
こうして書き出してみると、WSL2, Docker, gitも含めて工数は多いし英語だけの場面も多いので、なるほど途中で不安を感じる方もいらっしゃるのだろうと思いました。本稿が少しでも助けになればうれしいです。 Have fun!
付録:WebODMのアップデート
将来WebODMがアップデートされた時は、Git Bashを起動して以下のコマンドを実行します。
cd WebODM ./webodm.sh update

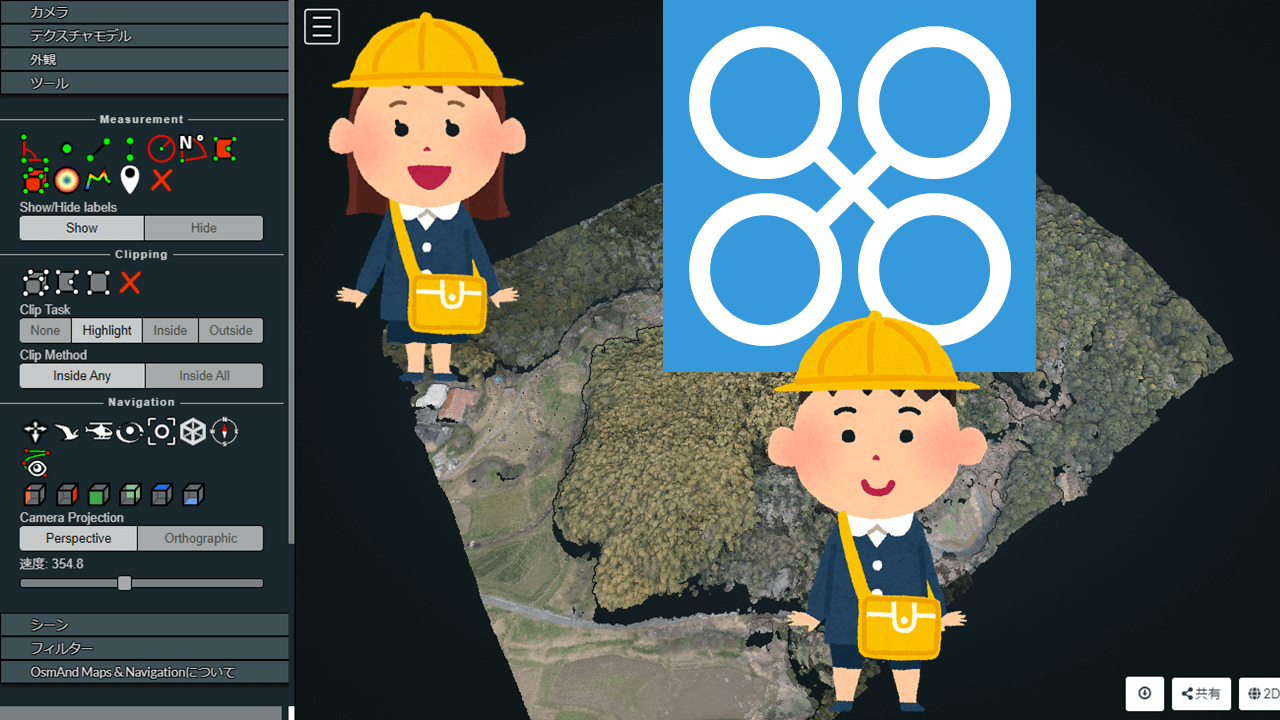
コメント