Dockerはコンテナ仮想化によりアプリケーションの配布を容易にするプラットフォームです。skラボ.netで紹介する便利なツール(WebODMなど)が利用しています。インストールにてこずる方もいらっしゃるようですので、Windows 10以降へのインストール方法をまとめておきます。
Docker Desktopインストーラのダウンロード
以下のリンクから右側の青い「Docker Desktop for Windows」ボタンをクリックし、インストーラをダウンロードします。
ダウンロードサイト:https://docs.docker.com/desktop/install/windows-install/
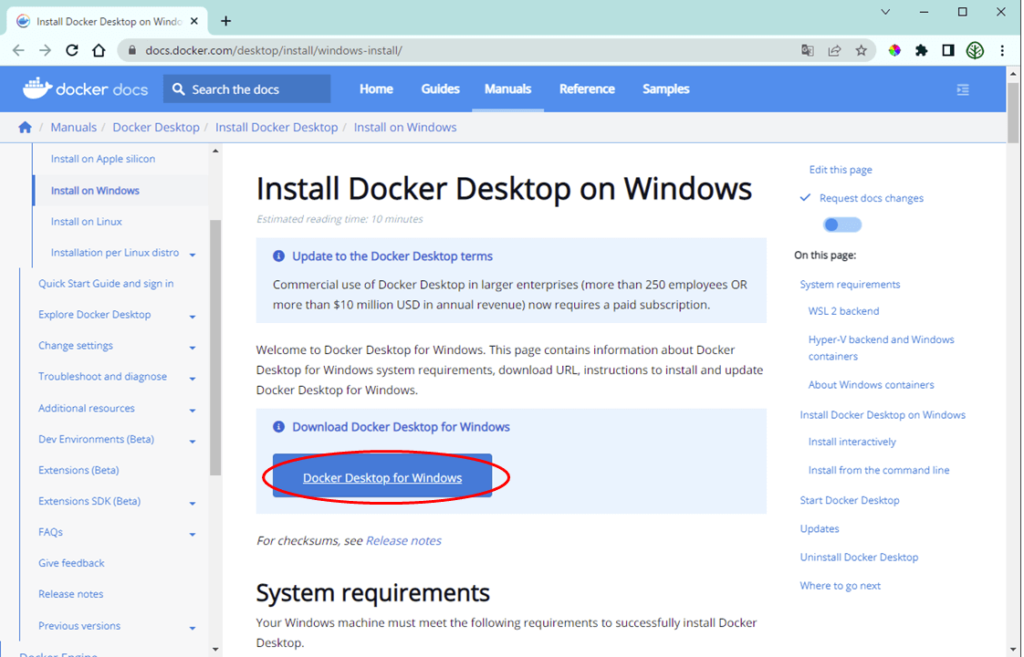
Docker Desktopのインストール
下図左のインストーラをダブルクリックして起動すると、初期化の後、Configuration画面でショートカットをデスクトップに置くかどうか尋ねられます。もしWSL 2がインストールされていない場合、ここでWSL 2をインストールするチェックボックスが現れますが、一旦インストールを中断して、WSL 2を別途インストールしておきましょう。同時にインストールすると途中で別のパッケージのインストールや再起動を求められるなどメンドウになります。
WSL 2がインストールされていれば、下図のように順調にインストールが進みますので、最後にCloseをクリックします。
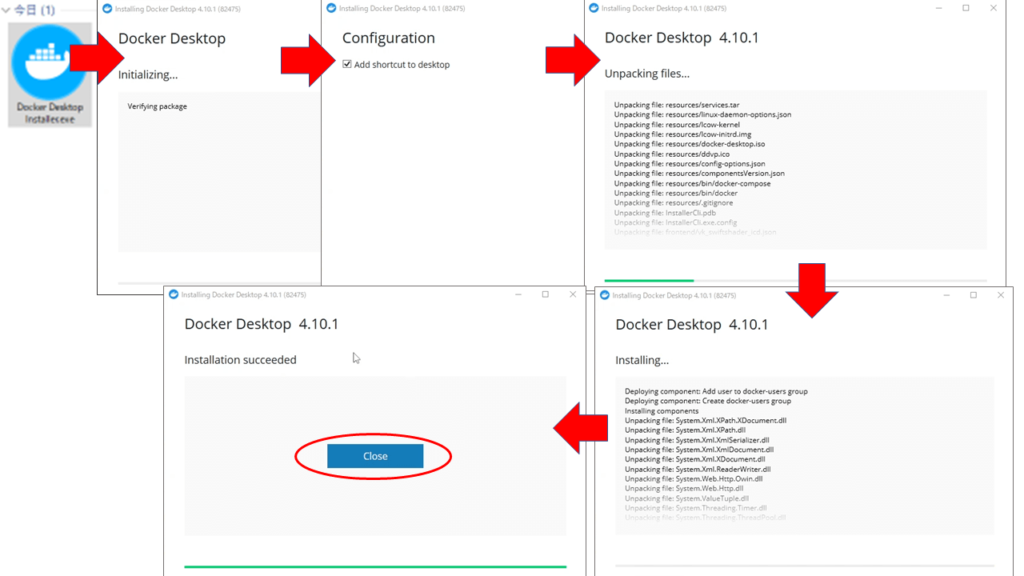

途中、英語で「Hyper-VじゃなくWSL2の方にしますか?」的なチェックボックスが出る時は、WSL2のインストールがうまくいっていないよ。そのまま進むとインストール中に再起動が必要だったり、更新プログラムをインストールさせられたりするけど、ちゃんと画面の説明を読みながら落ち着いてやれば成功するはず。
Docker Desktopの初期設定
スタートメニューかデスクトップショートカットからDocker Desktopを起動します。すると、以下の画面が表示されます。ざっくり言うと「大企業は有料になりました。中小企業や個人は無料のままです。」と説明されていますので、右下のI accept the termsにチェックを入れて、Acceptボタンをクリックします。
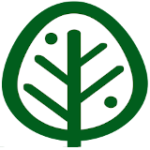
下図はv4.10.1のものですが、2023年1月時点のv4.15.0ではチェックボックスが省かれてAcceptがデフォルトになり、英語の説明も簡素になっています。さらに、以下に続くインストール画面も少し違うように見えるかもしれません。でも本質的には変わっていませんので安心してください。
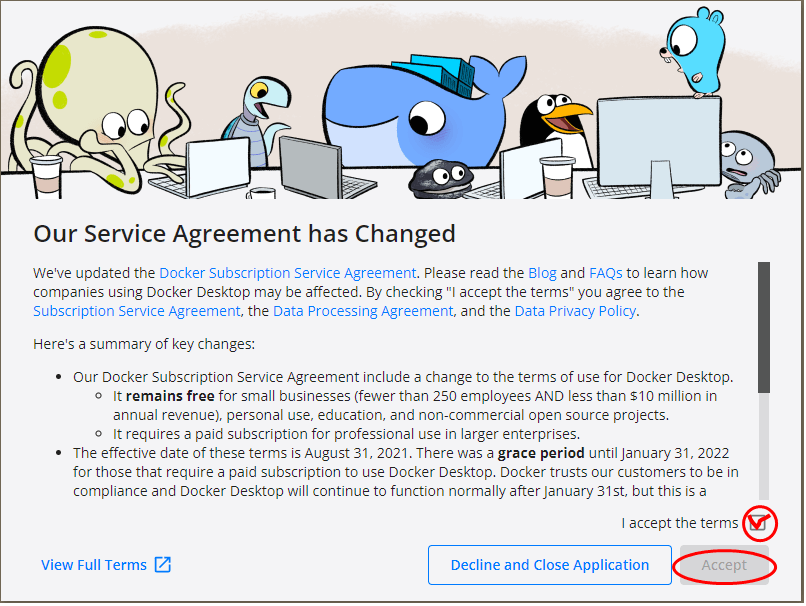
Docker Desktopがスタートし、下図左下の画面になりましたら、Startボタンをクリックします。すると、下図右の画面に移行します。
下図右の画面右端に、PowerShellのプロンプトが表示されていますので、中央赤囲みの部分をクリックすると、画面右端のPowerShellプロンプトに中央赤囲みの内容(コマンド)がコピペされます。
この中央のコマンドは2行になっていますので、コピペされた段階で1行目のコマンドは実行されます。2行目のコマンドは私の場合は自動的には実行されませんでしたので、PowerShell画面をクリックしてキーボードのEnterキーを押し、2行目のコマンドを実行します。実行が終わったことを見極めたらNest Stepボタンを押しましょう。
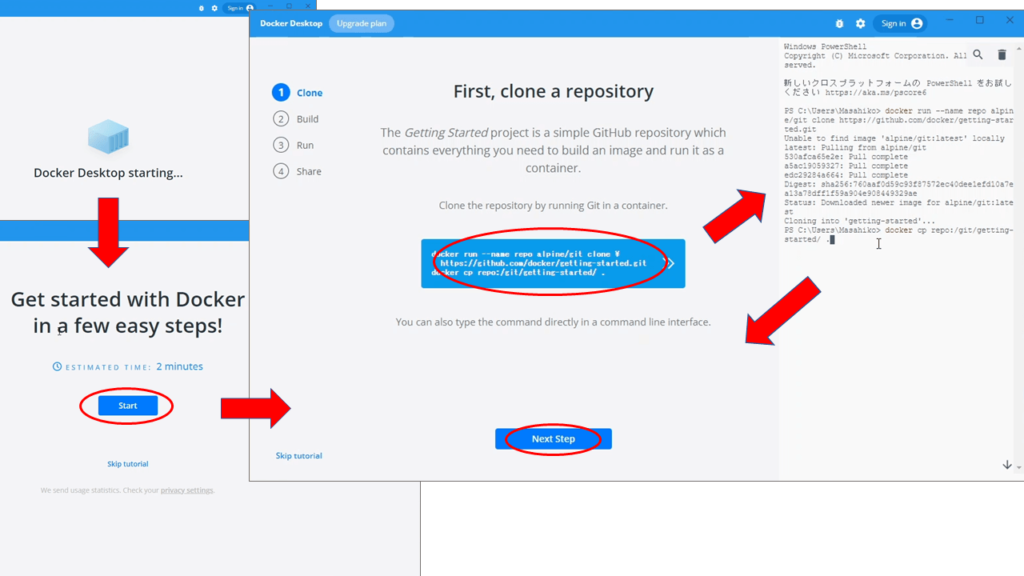
次の画面でも同様にして中央のコマンド部をクリックしてPowerShellにコピペし、Enterキーを押してイメージをビルドします。この処理には時間がかかりますが、終了を見極めてNext Stepをクリックします。
なお、このあたりでファイアウォールの設定画面が現れるかもしれません。その場合は、アクセスを許可しましょう。
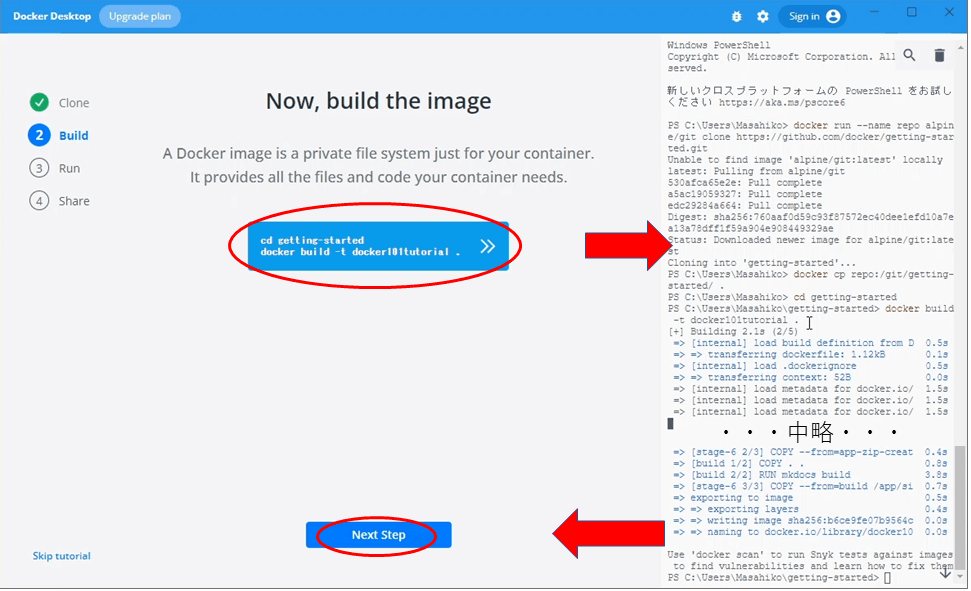
次の画面では、最初のコンテナを起動します。方法はこれまでと同様です。
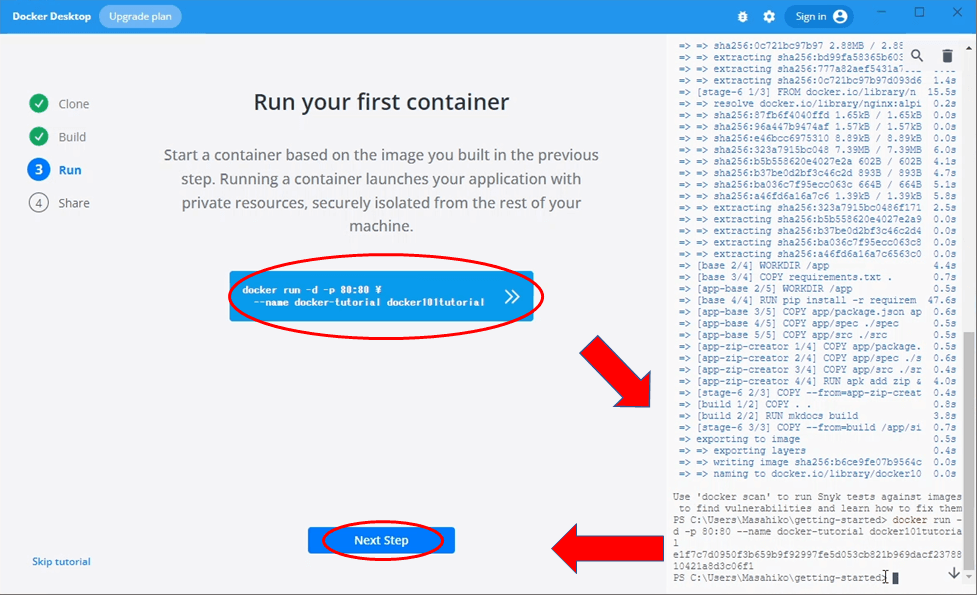
次の画面ではサインインが求められます。このアカウントはDocker Desktopで作成したイメージを他の人々とシェアするためのものですので、シェアしないならアカウントも不要です。ここでは何もせずにDoneをクリックします。
シェアしたい場合はサインインをクリックし、アカウントを作っても良いでしょう。またあとでアカウントを作ることもできます。
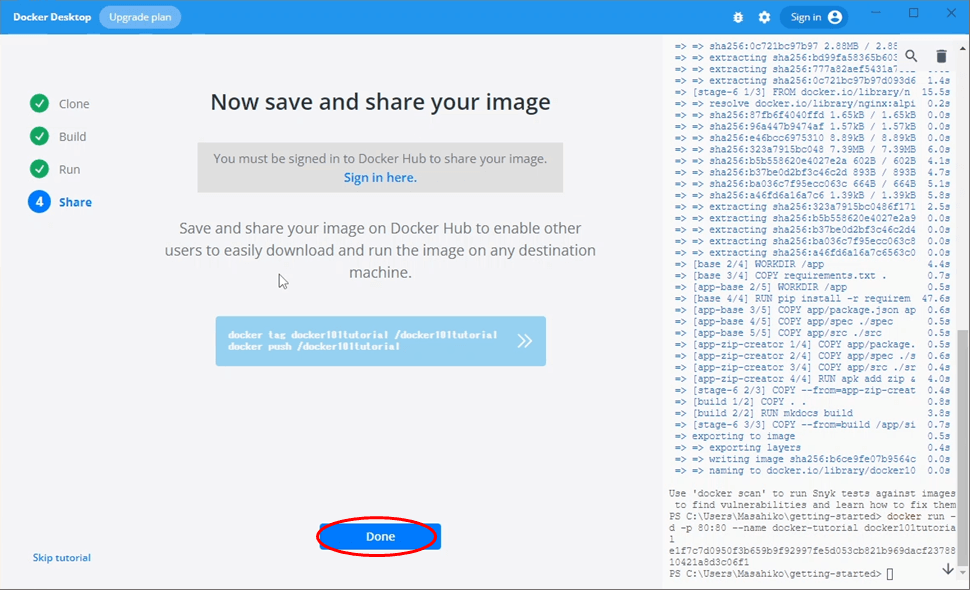
以上で一通り設定が終了し、以下の画面になります。青丸ボタンをクリックすると規定のブラウザにチュートリアルが表示されるので、興味があればやってみましょう。
青丸ボタンが表示された行の左端のコンテナマークが緑色になっていますが、これは起動中であることを示しています。青丸ボタンの2つ右にはストップボタンがありますので、これをクリックすると終了させることができます。
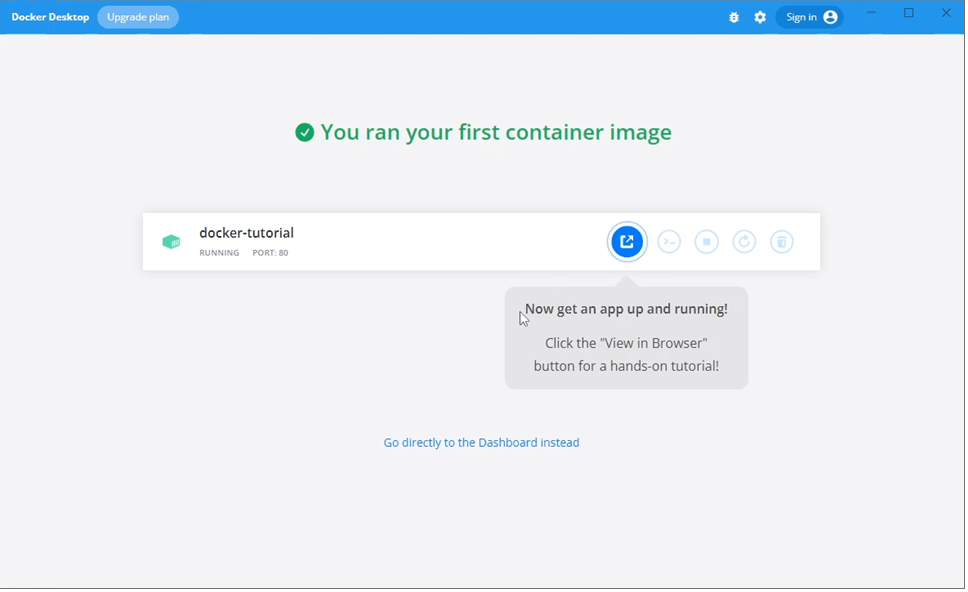
以上です。簡単ですね。 Have fun!

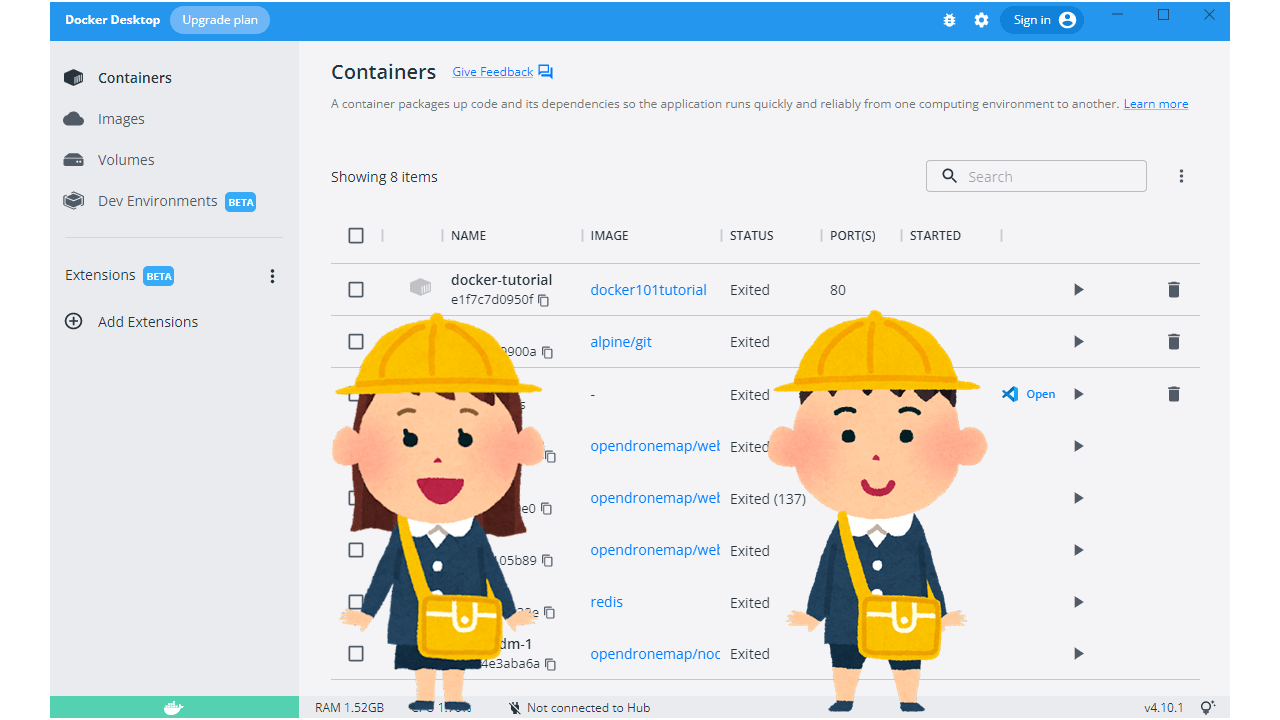
コメント